Gehirn RS2 Plus に WordPress をインストールする
はじめに
本記事では、現在 Public Preview 中の Gehirn RS2 Plus に、WordPress を新規セットアップする手順について記述しています。
RS2 Plus にアカウントを作る
事前に、RS2 Plus のアカウントを作成しておいてください。
RS2 Plus の概要や、作成の手順については「シリーズGWS」でお送りしている「[シリーズGWS]第4回 Gehirn RS2 Plus のアカウントを作り SSH でログインする」で紹介しています。
WordPress をダウロードする
RS2 Plus に、SSHでログインします。
wget 'https://ja.wordpress.org/latest-ja.tar.gz'
を実行して、WordPressをダウンロードします。上記のダウンロードで最新版の WordPress がダウンロードされます。本記事執筆時点では、2015年8月19日に公開された WordPress 4.3 が落ちてきました。
WordPress を展開する
cd /var/www
tar zxf ~/latest-ja.tar.gz
これで、 latest-ja.tar.gz が /var/www/wordpress に展開されました。
このあとのステップで、Webサーバが参照するパスを変更することができますので、ディレクトリ名は、このまま wordpress の名前でも良いですし、ドメイン名と同じディレクトリ名にするなど、変更してもよいでしょう。デフォルトでは、ドメイン名と同じ名前のパスが参照されるため、ここではディレクトリ名を変更することにします。
mv /var/www/wordpress /var/www/34f9cb4a-df73-4322-9bd1-a0b29c7d4cb4.gehirn.ne.jp
パーミッションを設定する
Gehirn RS2 Plus では、Webサーバは実行ユーザ・実行グループともに www-data という権限で動作しています。そして、作成したUNIXユーザは、自動的に www-data グループに所属しています。
www-data グループが読み書きできるようにパーミッションを変更します。
chmod -R g+rw /var/www/34f9cb4a-df73-4322-9bd1-a0b29c7d4cb4.gehirn.ne.jp
データベースをセットアップする
コントロールパネルのデータベースタブから、データベースを追加します。
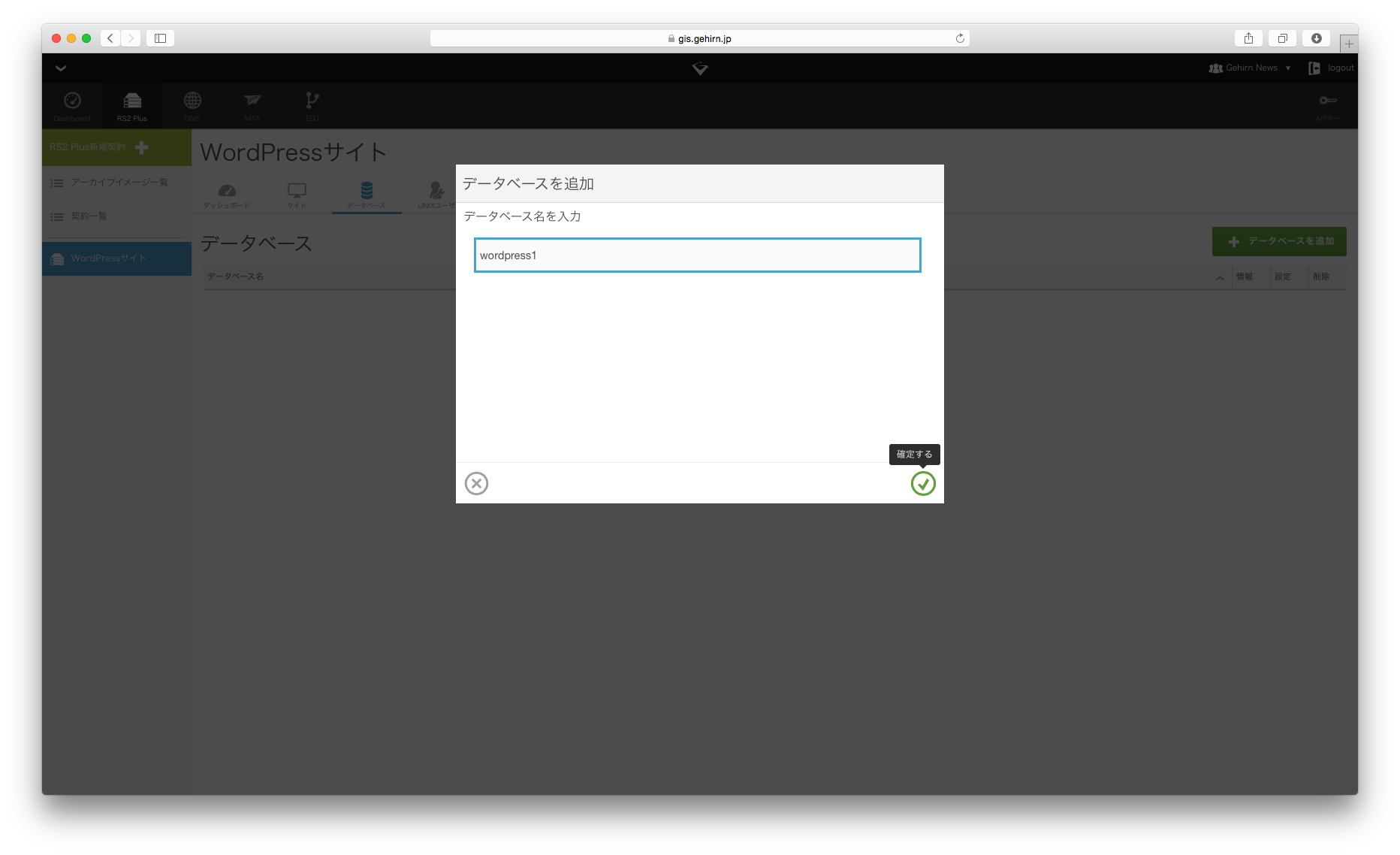
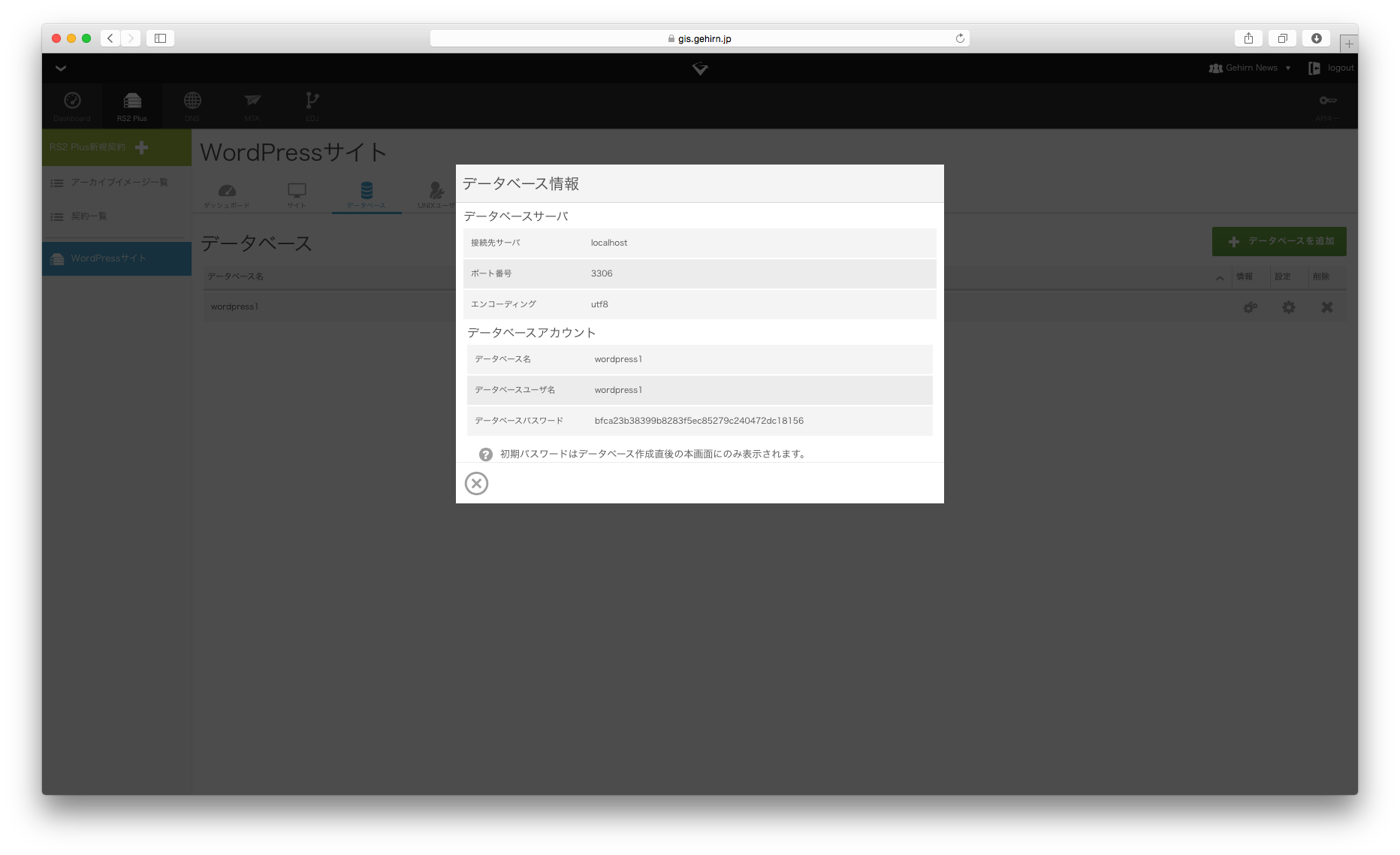
この時に表示されるデータベース名・データベースユーザ名・データベースパスワードを控えます。
ドメインを認証する
ご自身の所有している独自ドメインを使う場合には、あらかじめドメインの認証が必要になります。
詳しい解説は「[シリーズGWS]第3回 Gehirn DNS とプロジェクトのドメイン管理」の「プロジェクトにドメインを追加する」ステップをご覧ください。
サイトの設定を追加する
プロジェクトで認証済みのドメイン、もしくはコンテナに付属する「コンテナID.gehirn.ne.jp」ドメインでサイトを公開できます。サイトを追加するには、コントロールパネルのサイトタブから、サイトを追加します。
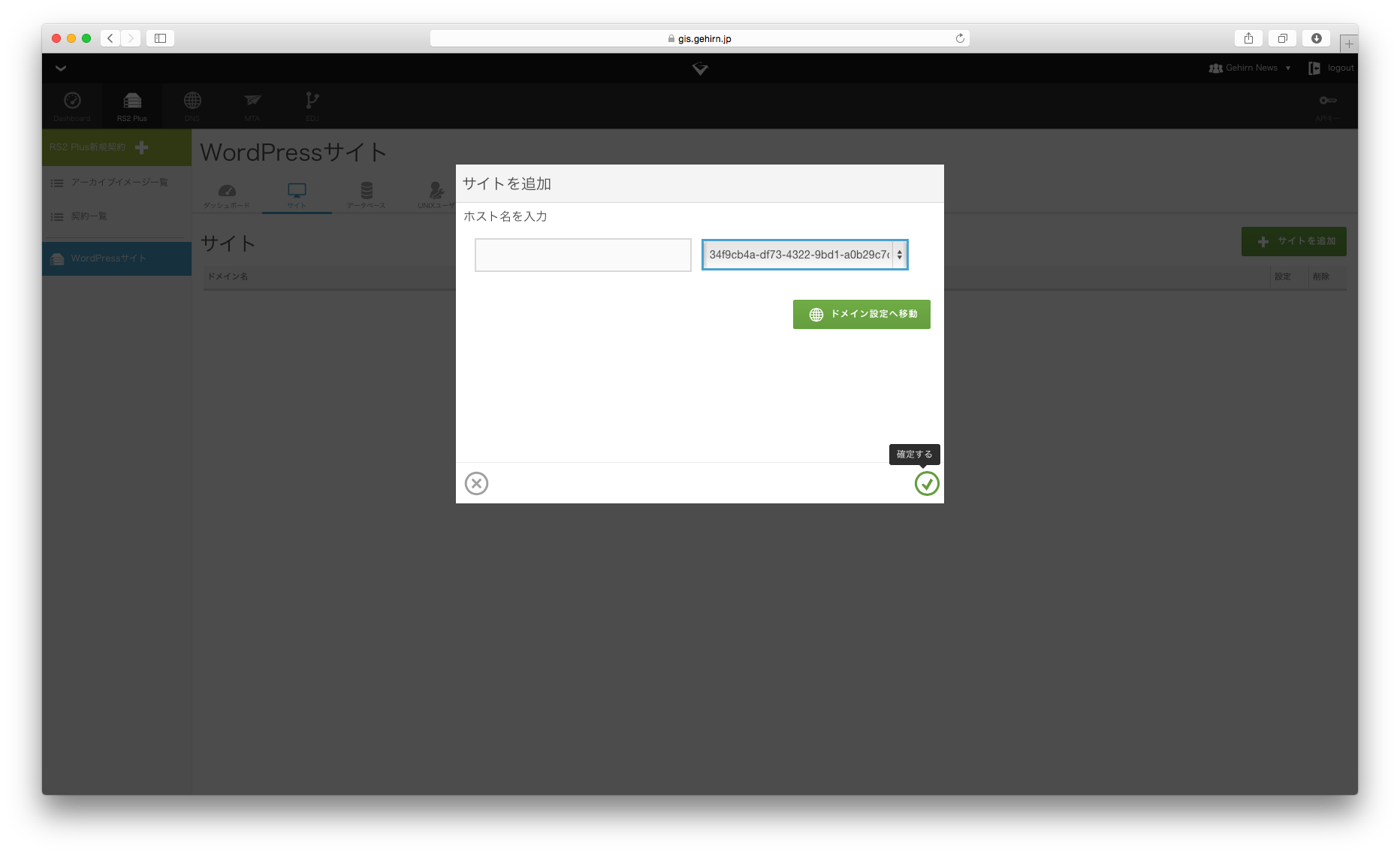
追加し終えたあと、設定の歯車アイコンを選択すると、サイトの設定を行うことができます。
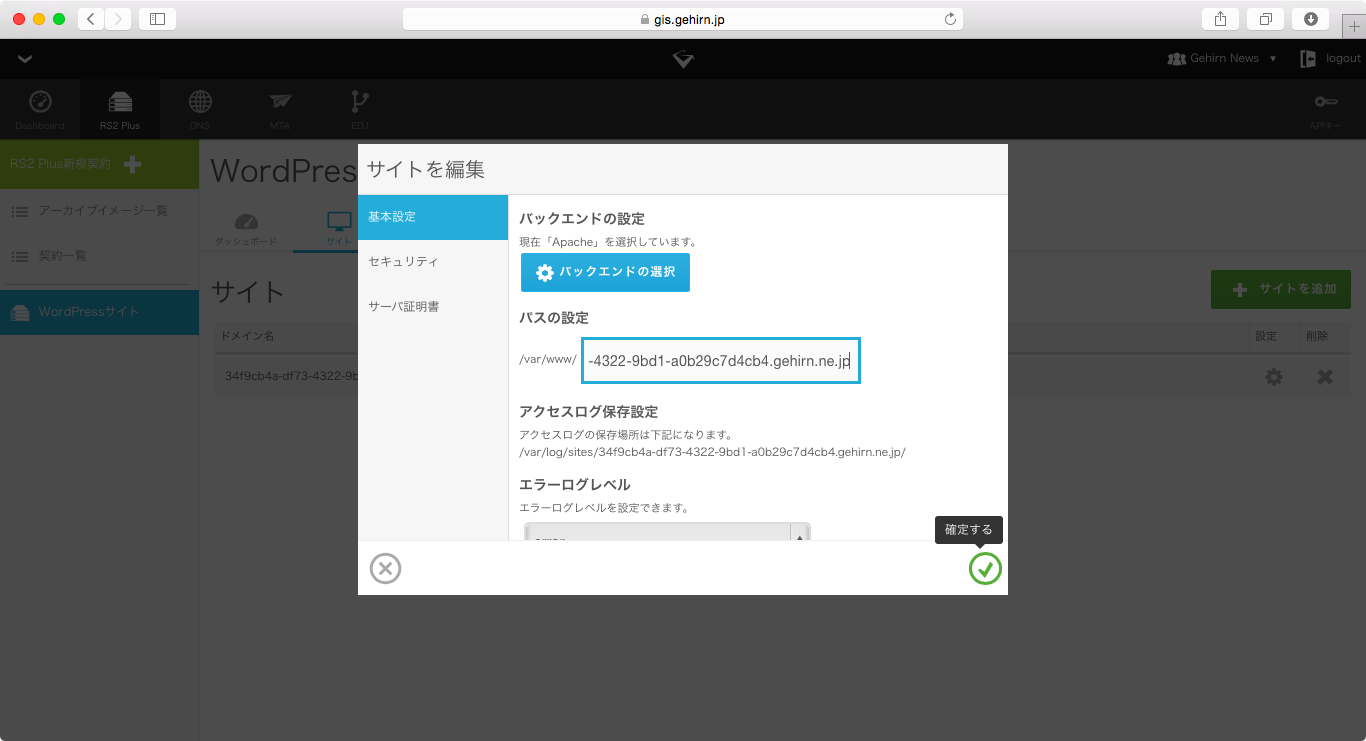
パスの設定は、 /var/www/34f9cb4a-df73-4322-9bd1-a0b29c7d4cb4.gehirn.ne.jp などのように、展開したディレクトリに合わせて下さい。
この他、Webサーバのバックエンドを選択できます。デフォルトではApacheが選択されますが、Nginxや任意のTCPポートで起動するアプリケーションをバックエンドにすることもできます。WordPressは、.htaccess を積極的に使ったりするなど、Apache前提で作られています。Nginx + php-fpm などで WordPress を動かすこともできますが、本記事では Apache を選択することにします。
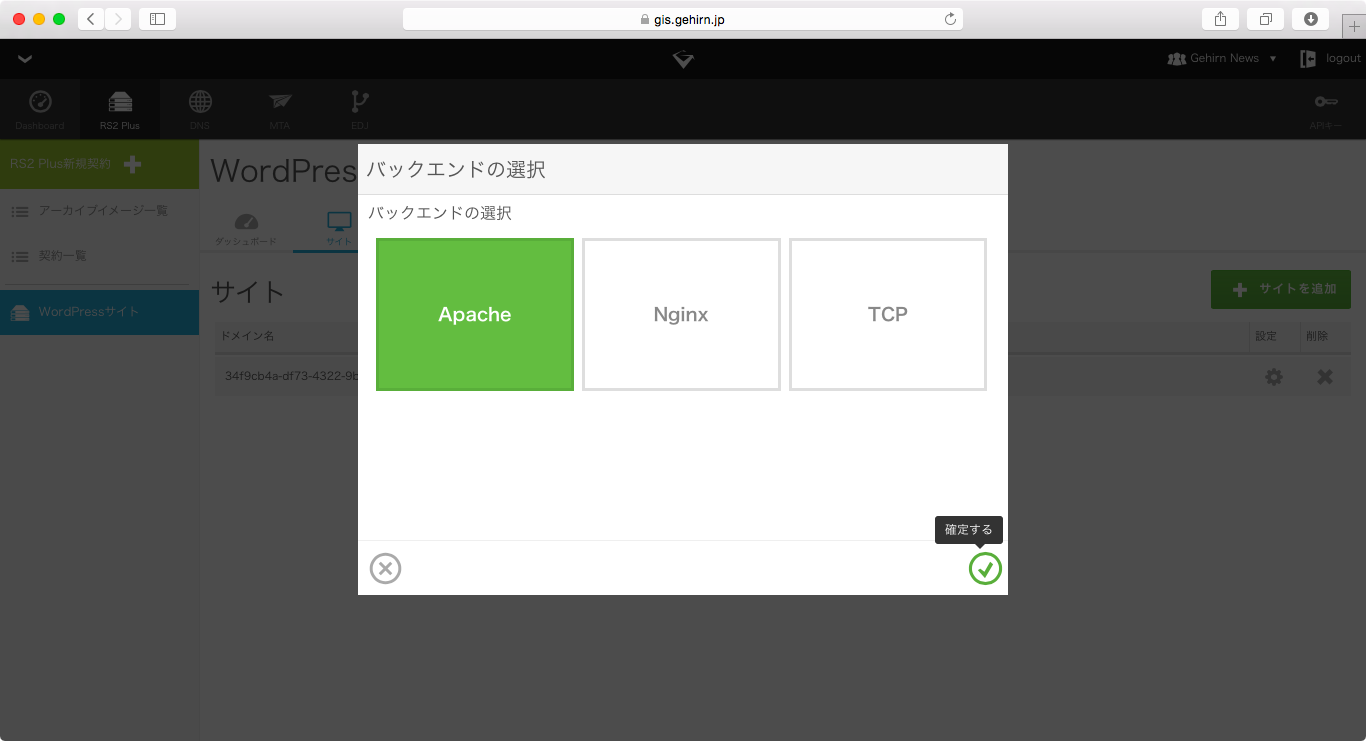
独自ドメインで設定した方は、hostsファイルを編集するか、DNSのレコードをコンテナに向くように変更しておく必要があります。
この設定を終えると、サイトにアクセスできるはずです。
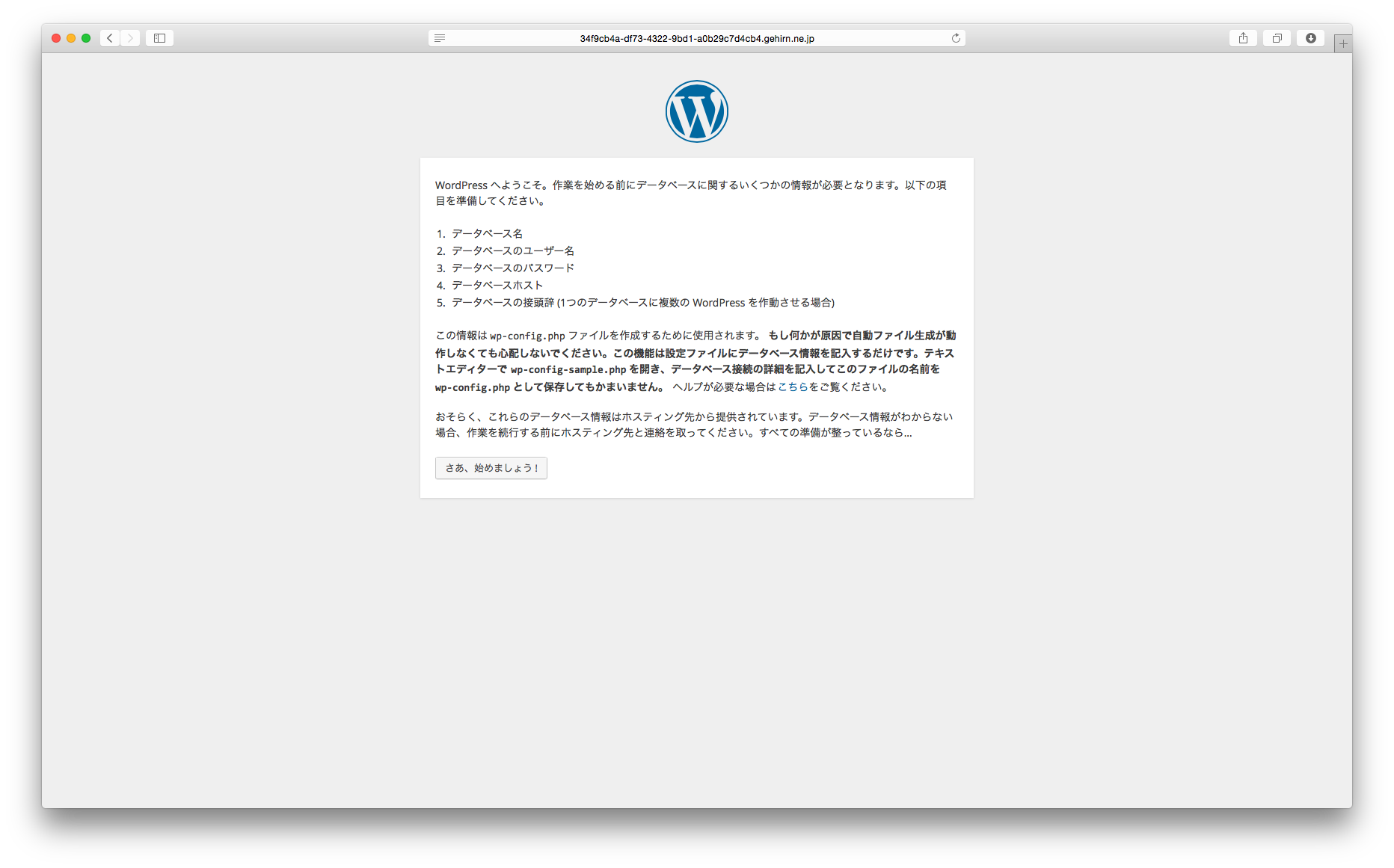
アクセスをすると、WordPressのセットアップが始まります。
WordPress をセットアップする
セットアップを進めると、データベースの設定にたどり着きます。
ここでは、先ほどコントロールパネルに表示された値を書き入れます。
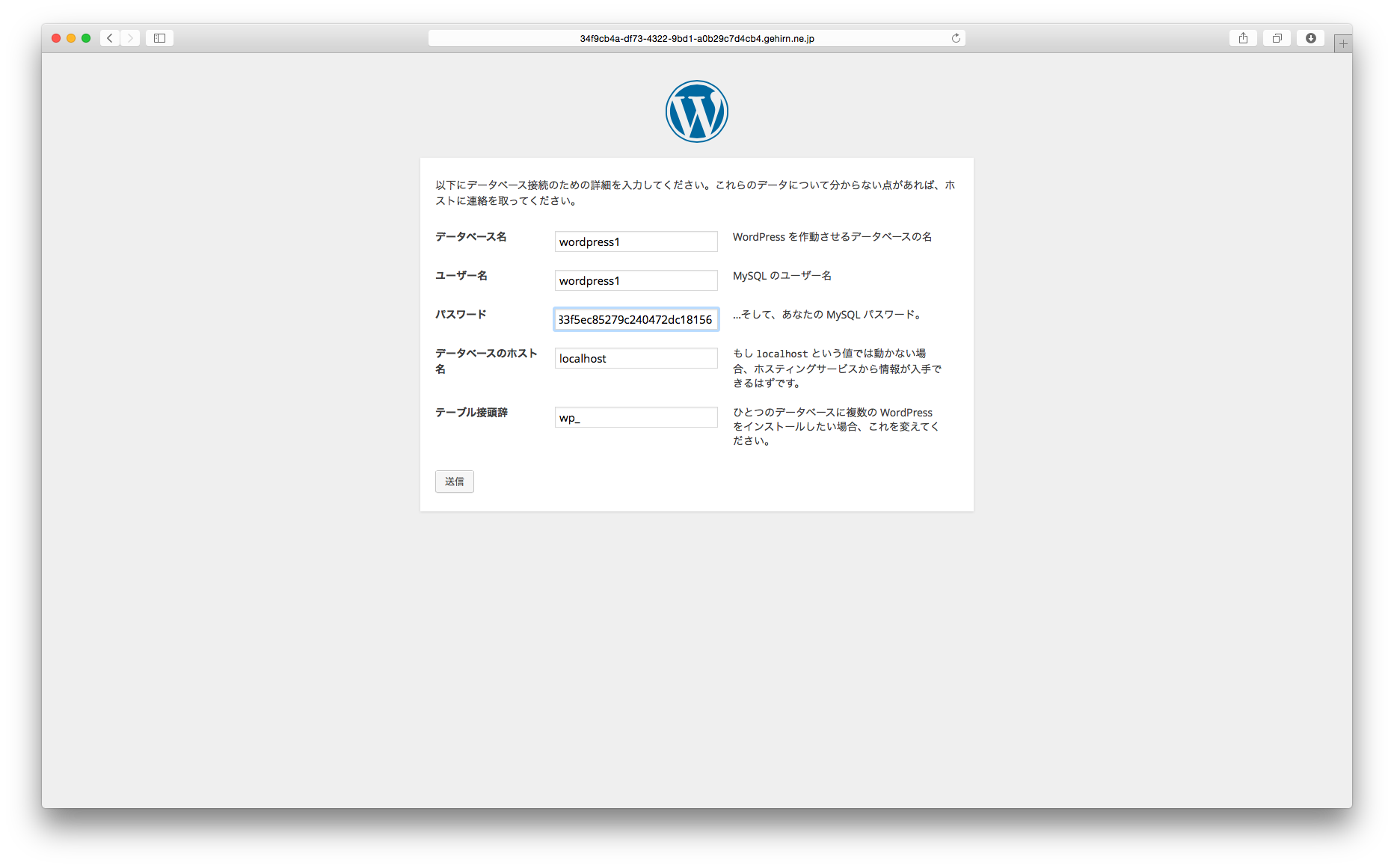
インストールを続行しましょう。
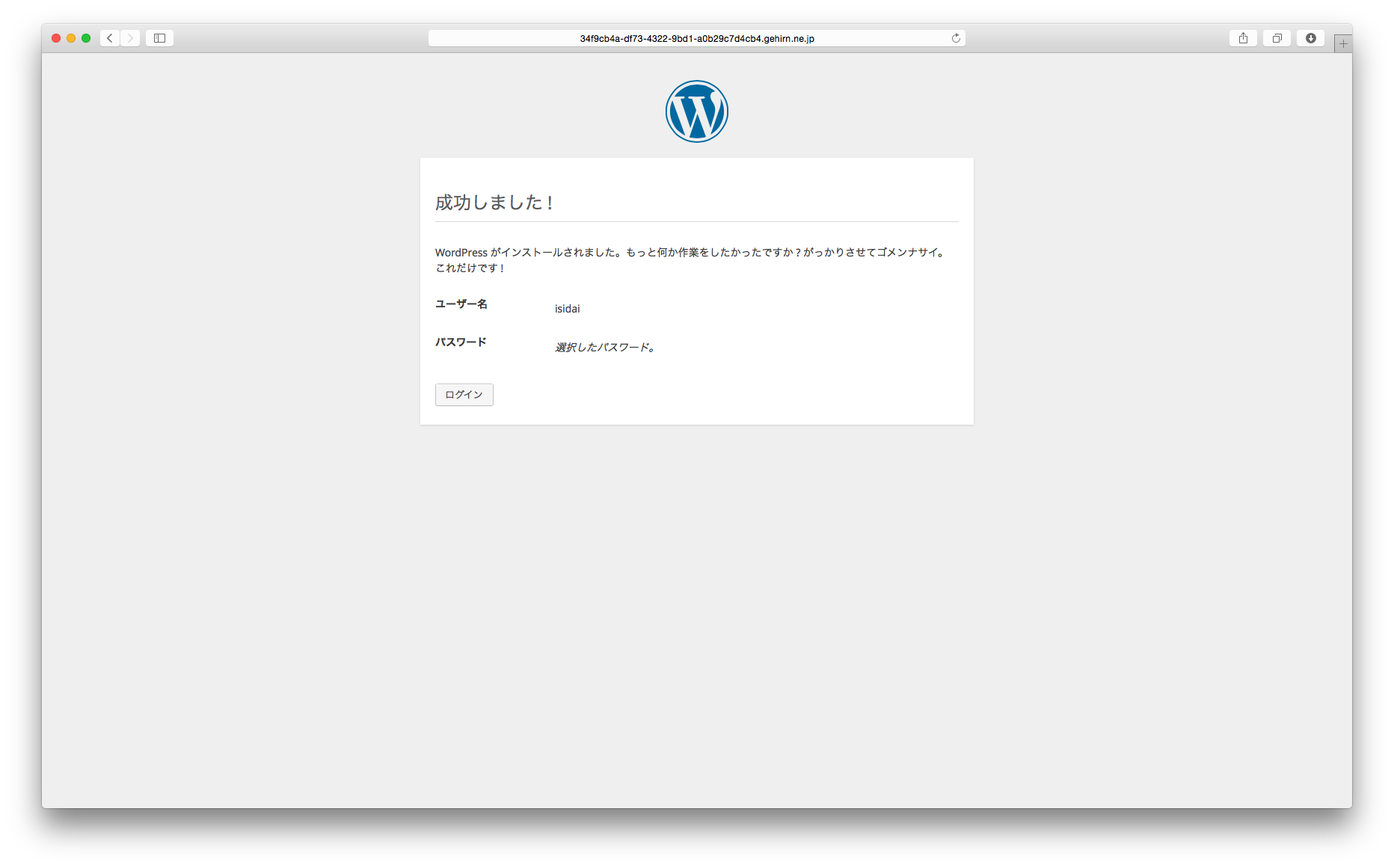
最後に、セットアップが終わります。
WordPress の FTPモードを無効にする
WordPressは、ファイルのオーナとWebサーバの実行ユーザが異なる場合に、ファイルの書き込みにFTPモードを使用しようとします。そうすると、プラグインやテンプレート、コアのアップグレードに不便が生じます。
そこで、FTPモードを無効にし、ダイレクトにファイルの読み書きを指定します。
wp-config.php を開き、86行目の
/* 編集が必要なのはここまでです ! WordPress でブログをお楽しみください。 */
と書かれている、「ブログをお楽しみ下さい」というコメントの上に
define('FS_METHOD','direct');
を書き入れます。
define('WP_DEBUG', false);
define('FS_METHOD','direct');
/* 編集が必要なのはここまでです ! WordPress でブログをお楽しみください。 */
のようになるということです。
ここまでくれば、いつもどおりに WordPress を使えるでしょう。
以上、Gehirn RS2 Plus に、WordPress を新規セットアップする手順について説明しました。
