[シリーズGWS]第3回 Gehirn DNS とプロジェクトのドメイン管理
はじめに
こんにちは。技術開発部技術局の yosida95 こと吉田昂平です。前回の記事、[シリーズGWS]第2回 プロジェクト機能の役割と意味 はお読みいただけたでしょうか? シリーズ第3回の今回は、第2回で予告したとおり、 Gehirn DNS とプロジェクトのドメイン管理についてお伝えしていきます。
新しい Gehirn DNS
新しい Gehirn DNS はもうお試しいただけましたでしょうか? 新しくなった Gehirn DNS では、従来の Gehirn DNS の機能を踏襲しつつ、これまでになかった新機能が盛り込まれています。
この記事では、新しい機能の紹介を交えつつ、 Gehirn Infrastructure Services で DNS ゾーンをホスティングするまでの流れをチュートリアル形式でご説明していきます。
プロジェクトにドメインを追加する
Gehirn Infrastructure Services では、お客様のプロジェクトに紐付けられ、お客様が所有していることを確認できたドメインに限り、 Gehirn DNS でホスティングすることができます。
そのため、まずはドメインをプロジェクトに追加する必要があります。ドメインの追加方法についてご説明していきます。
プロジェクト管理画面を開く
コントロールパネル にログインしましたら、プロジェクト切り替えメニューから「プロジェクト管理」に進みます。
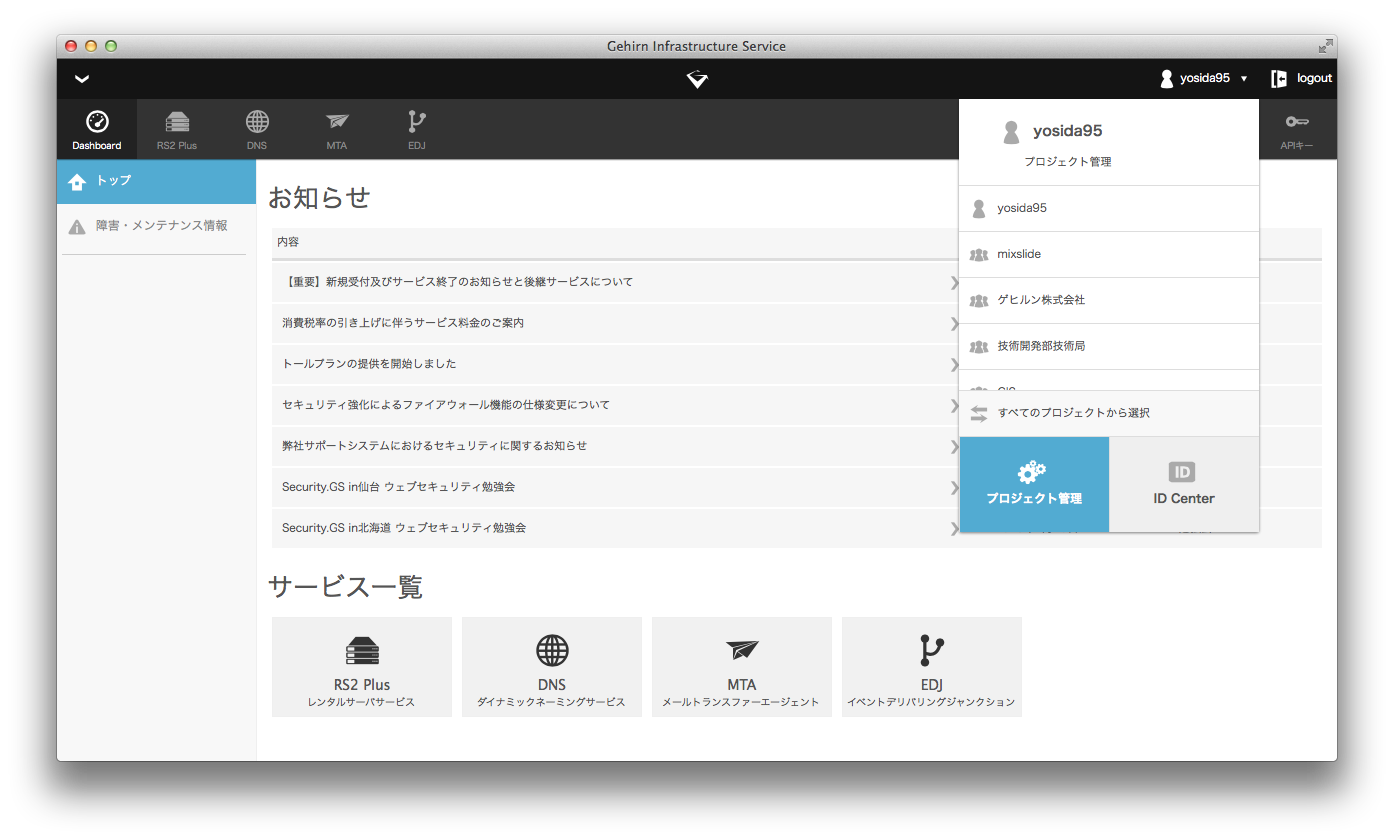
プロジェクトを選択する
自分が参加しているプロジェクトの一覧が表示されますので、ドメインを追加するプロジェクトを選択します。
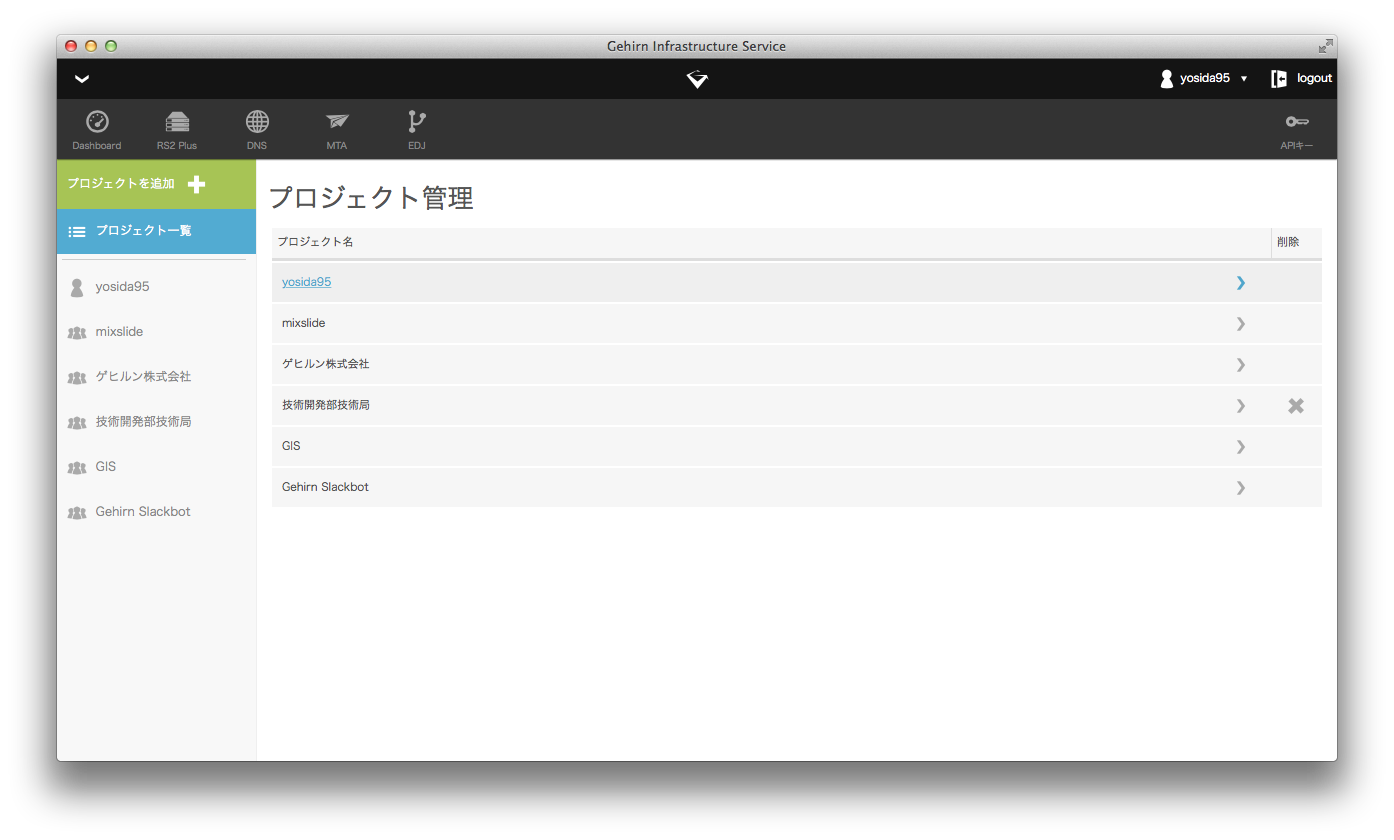
「ドメイン設定」タブを開く
タブを「ドメイン設定」に切り替えます。
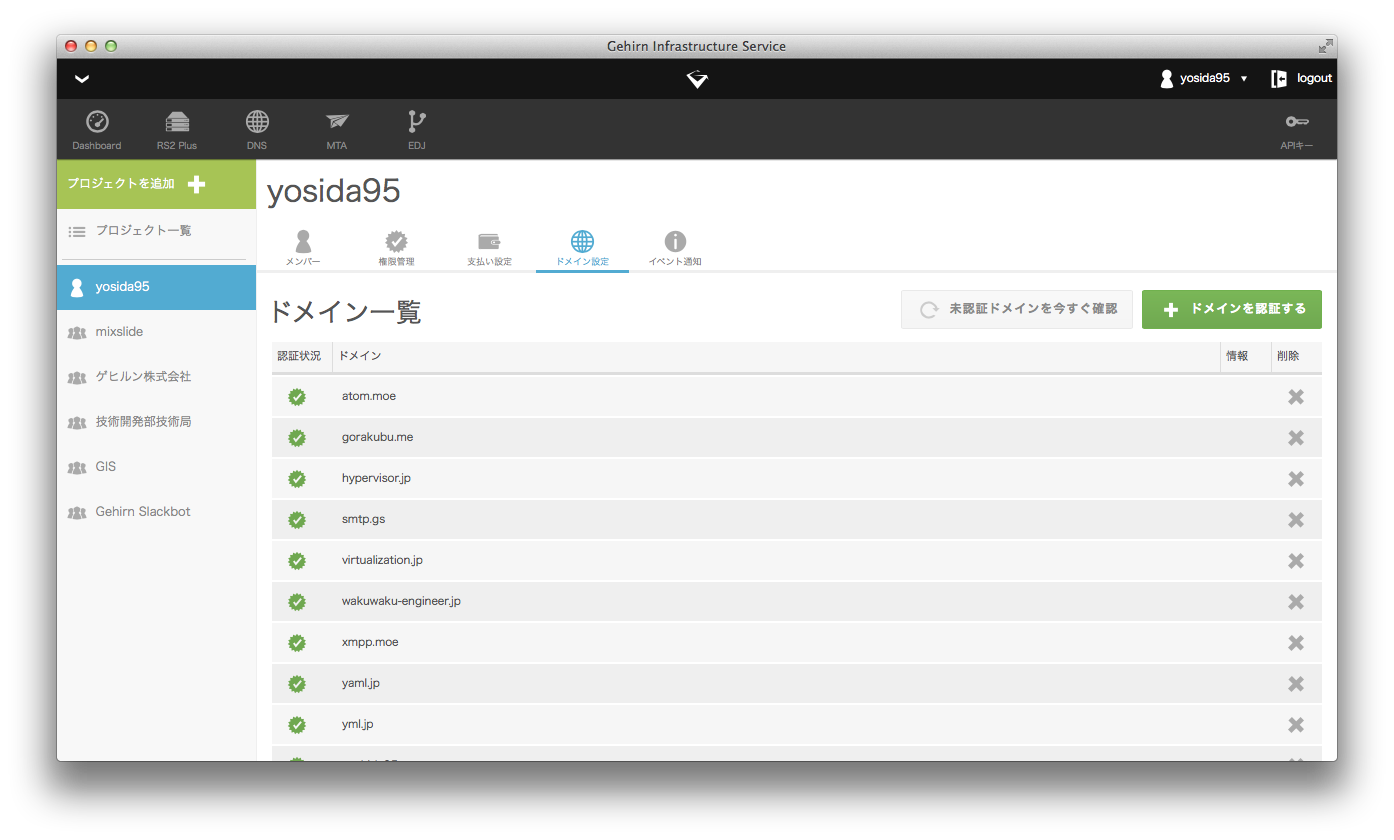
ドメインを追加する
緑色の「ドメインを認証する」ボタンをクリックし、表示される入力フォームに追加するドメイン名を入力します。
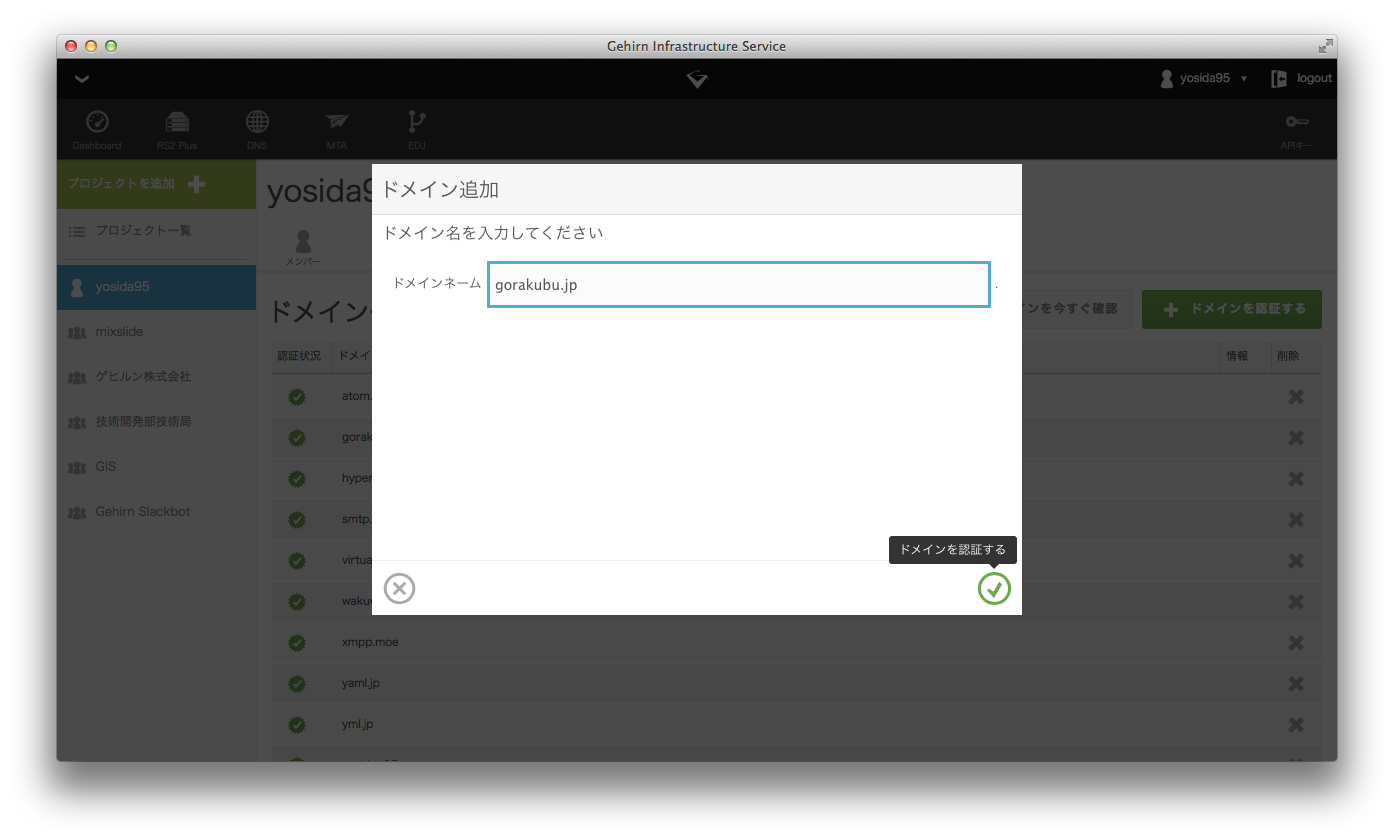
ドメインの所有者を確認する
ドメインを追加すると、ドメインの所有者確認に必要な情報が表示されます。
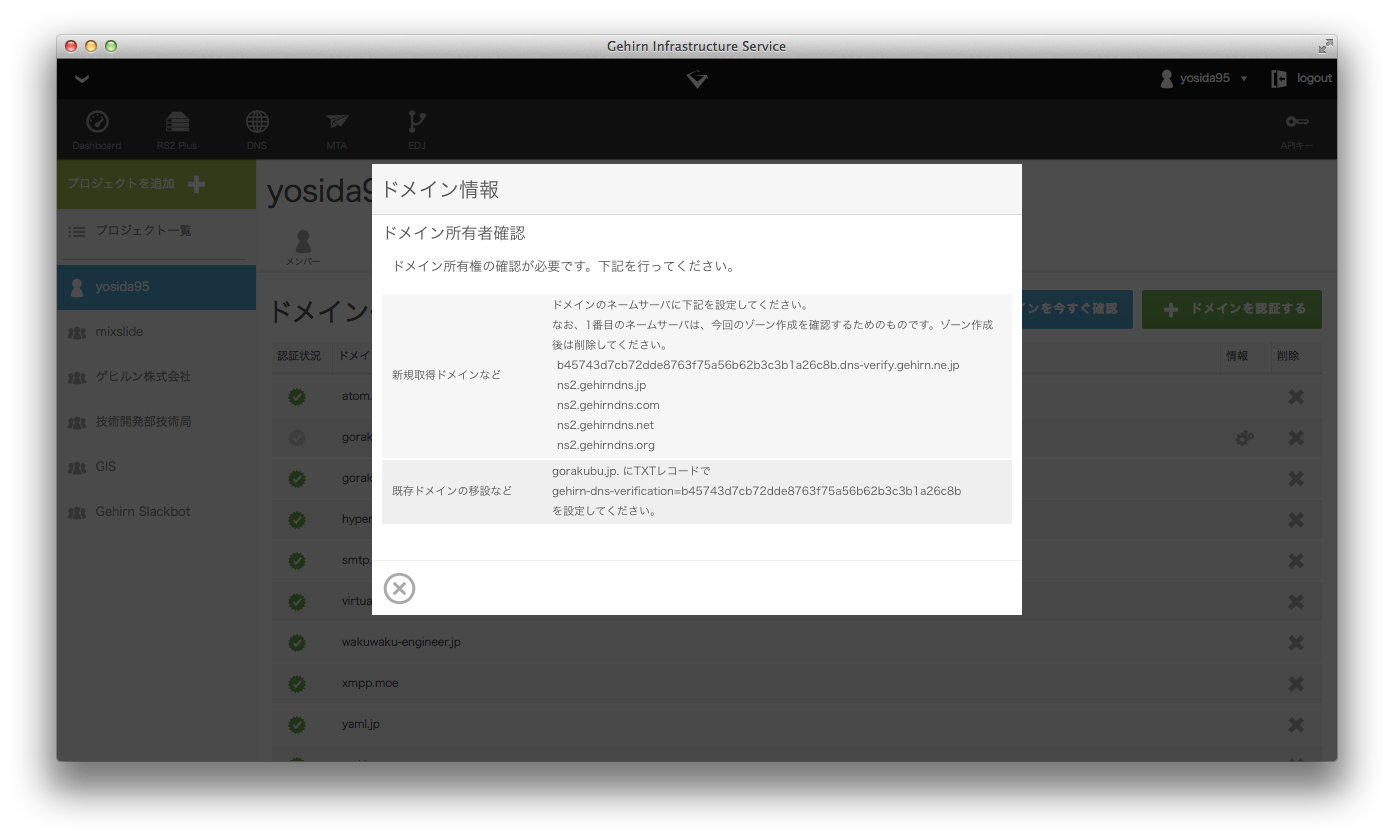
ドメインの所有者を確認する方法として、 NSレコードによる確認 と TXTレコードによる確認 の2通りをご用意しています。ご都合のよい方法をご利用ください。確認方法選択の目安としては、新規に取得してまだ運用を開始していないドメインには NSレコードによる確認を、すでに運用しているドメインには TXTレコードによる確認をオススメします。
NSレコードによる確認
NSレコードによる確認をご利用の場合は、表示された5つのネームサーバーを権威ネームサーバーとして指定してください。設定方法はご利用のレジストラにお問い合わせください。
※ 参考リンク
TXTレコードによる確認
TXTレコードによる確認をご利用の場合は、表示された gehirn-dns-verification= から始まる値をドメインの TXTレコードとして追加してください。設定はご利用のネームサーバーの管理者にお問い合わせください。
※ 参考リンク
設定を確認する
上記の手順でドメインの所有者を確認する準備が整いましたら、青色の「未認証ドメインを今すぐ確認」ボタンを押してドメインの認証を行います。なお、ドメインの所有者確認は定期的に行っているため、ボタンを押さなかった場合でも、正常に設定されてから1時間以内に確認が完了します。
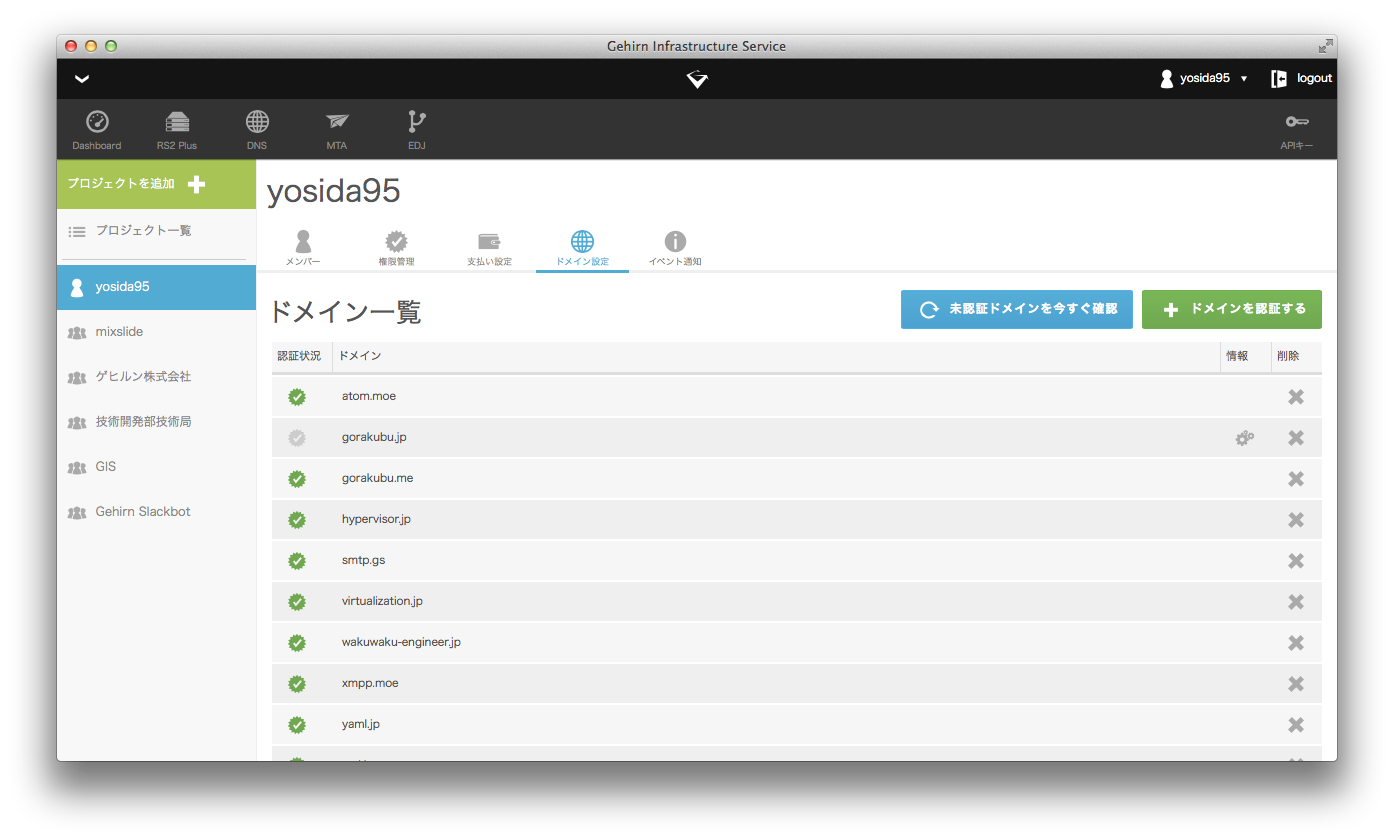
ゾーンを作成する
いよいよ、 Gehirn DNS にゾーンを作成します。
まずは、今ドメインを追加したプロジェクトに切り替えます。
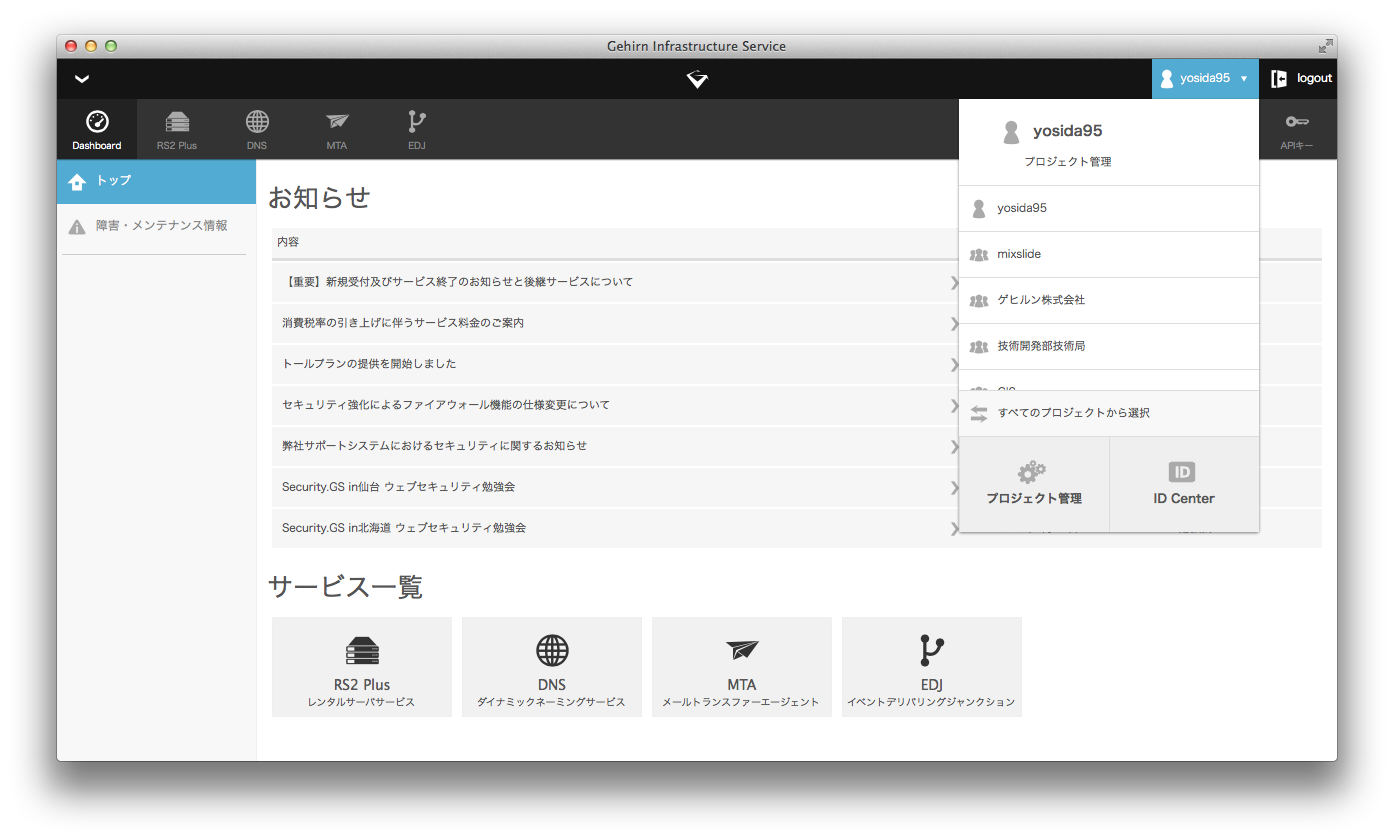
次に、 Gehirn DNS のコントロールパネルを開きます。
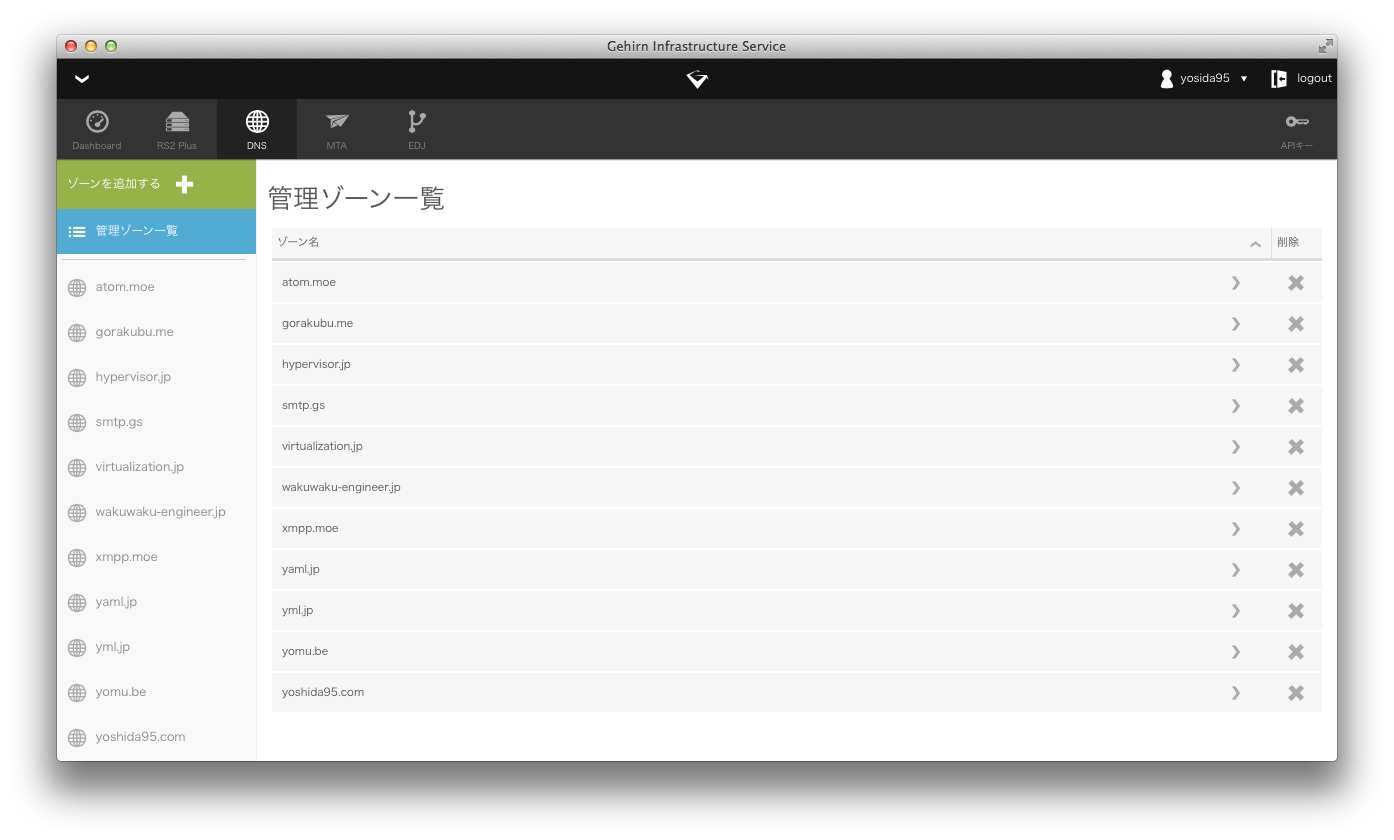
そうしましたら、左上にある緑色の「ゾーンを追加する」ボタンをクリックし、ドメインを選択してゾーンを作成します。
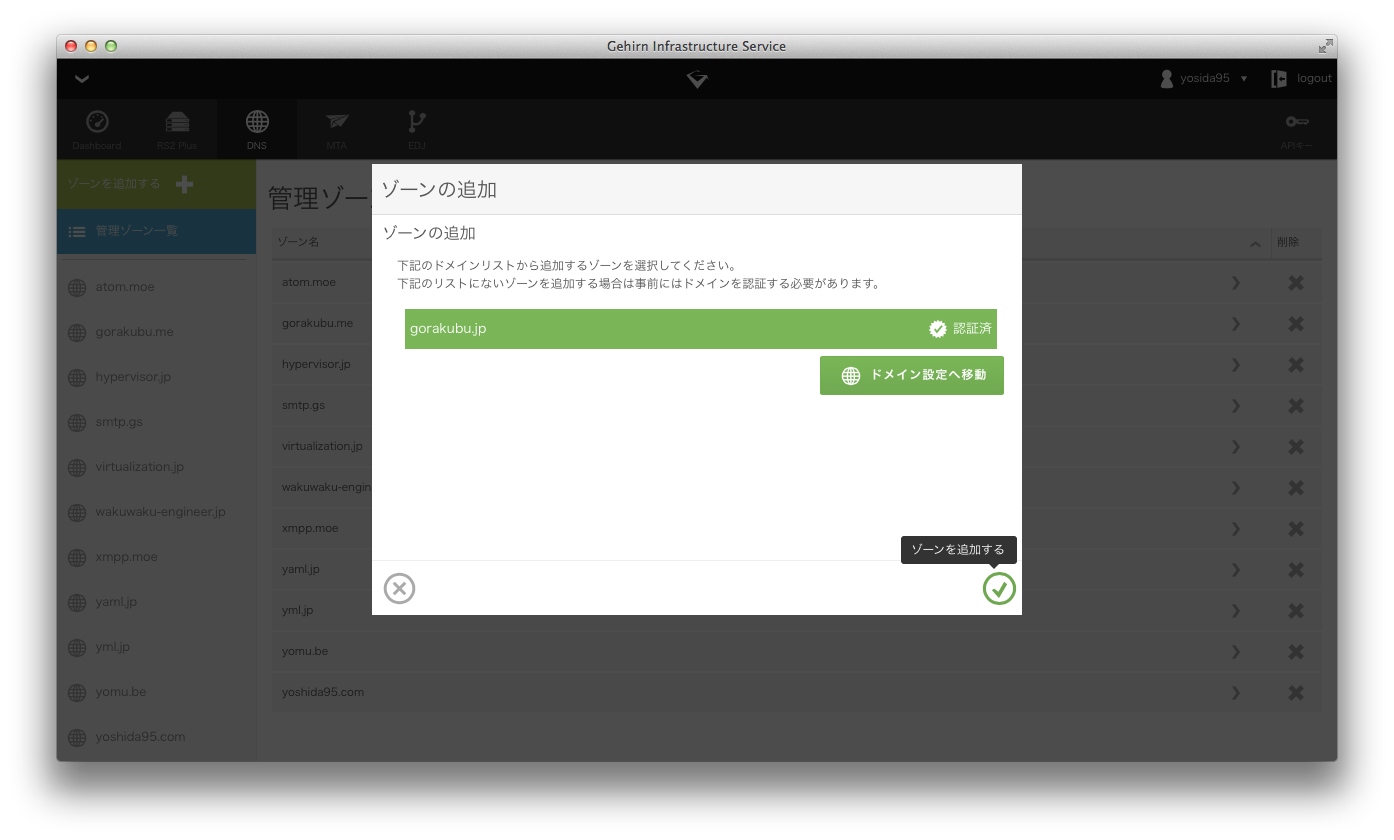
おめでとうございます。 Gehirn DNS にゾーンが作成されました。
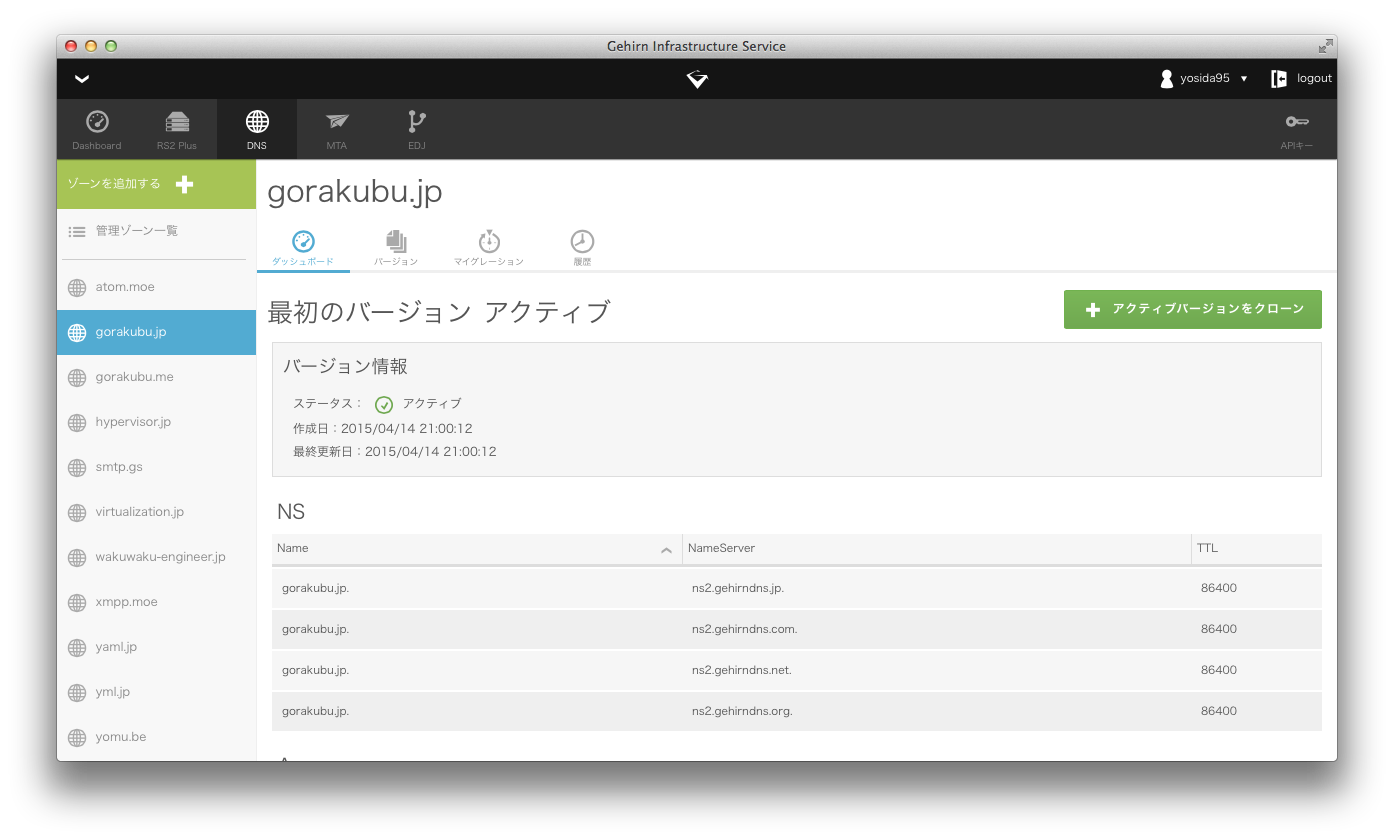
バージョンを作成する
Gehirn DNS にゾーンのバージョン管理機能が搭載されました。バージョン管理機能によって、これまでに使用されたゾーンの設定と、これから使用するゾーンの設定がすべて記憶され、問題が生じた時にすぐに切り戻す事や、ゾーンの設定変更を適用する前に十分にレビューすることが可能になりました。
さっそく、このバージョン機能を試してみましょう。
Gehirn DNS にゾーンを追加した直後は、ホスト名がないドメイン、いわゆるネイキッドドメインの NS レコードのみが含まれた「最初のバージョン」という名前のバージョンが存在します。このバージョンをクローンすることで新しいバージョンを作成します。
「最初のバージョン」はすでにアクティブなため、ダッシュボードの「アクティブバージョンをクローンする」ボタンからクローンできます。
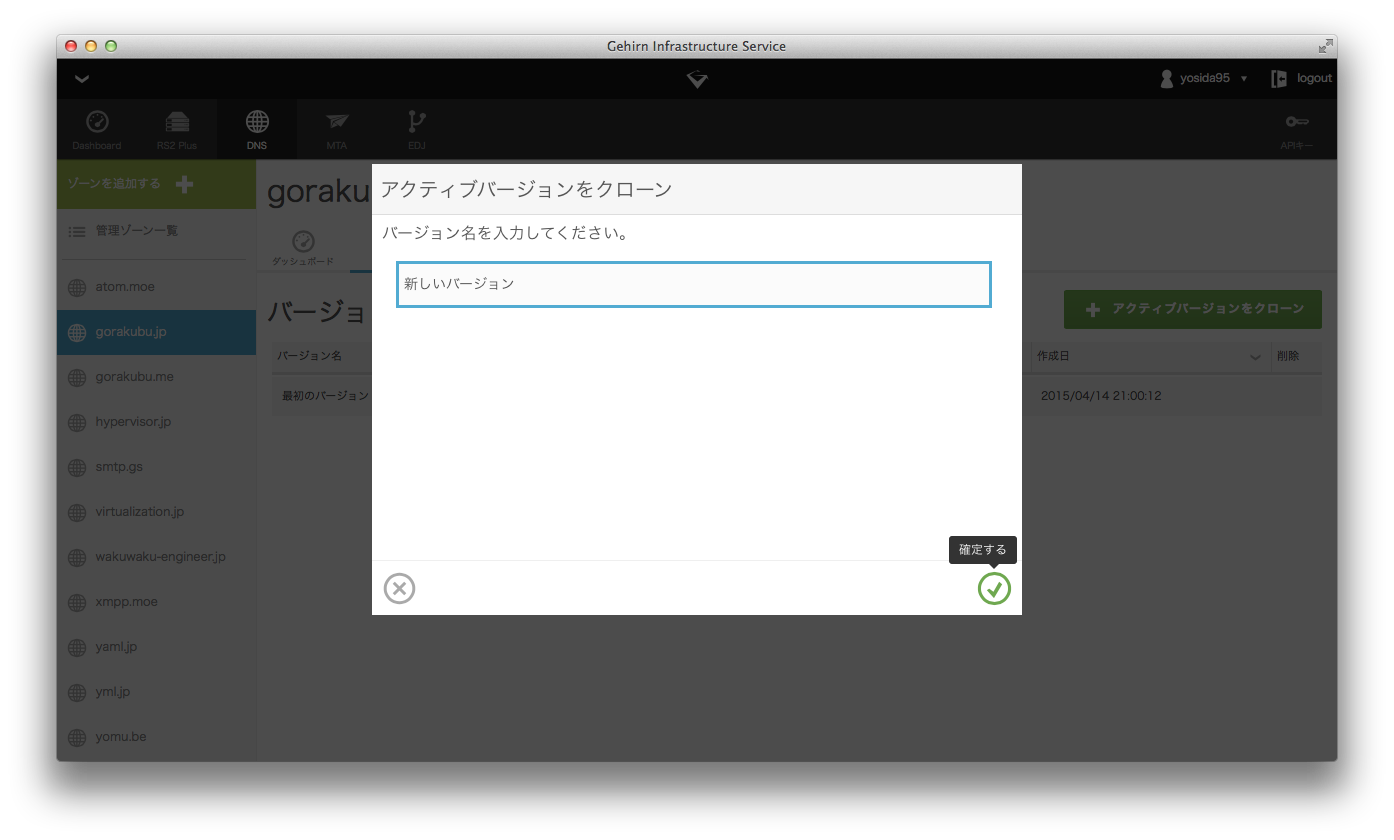
ここでは「新しいバージョン」という名前のバージョンを作ってみました。
バージョンを編集する
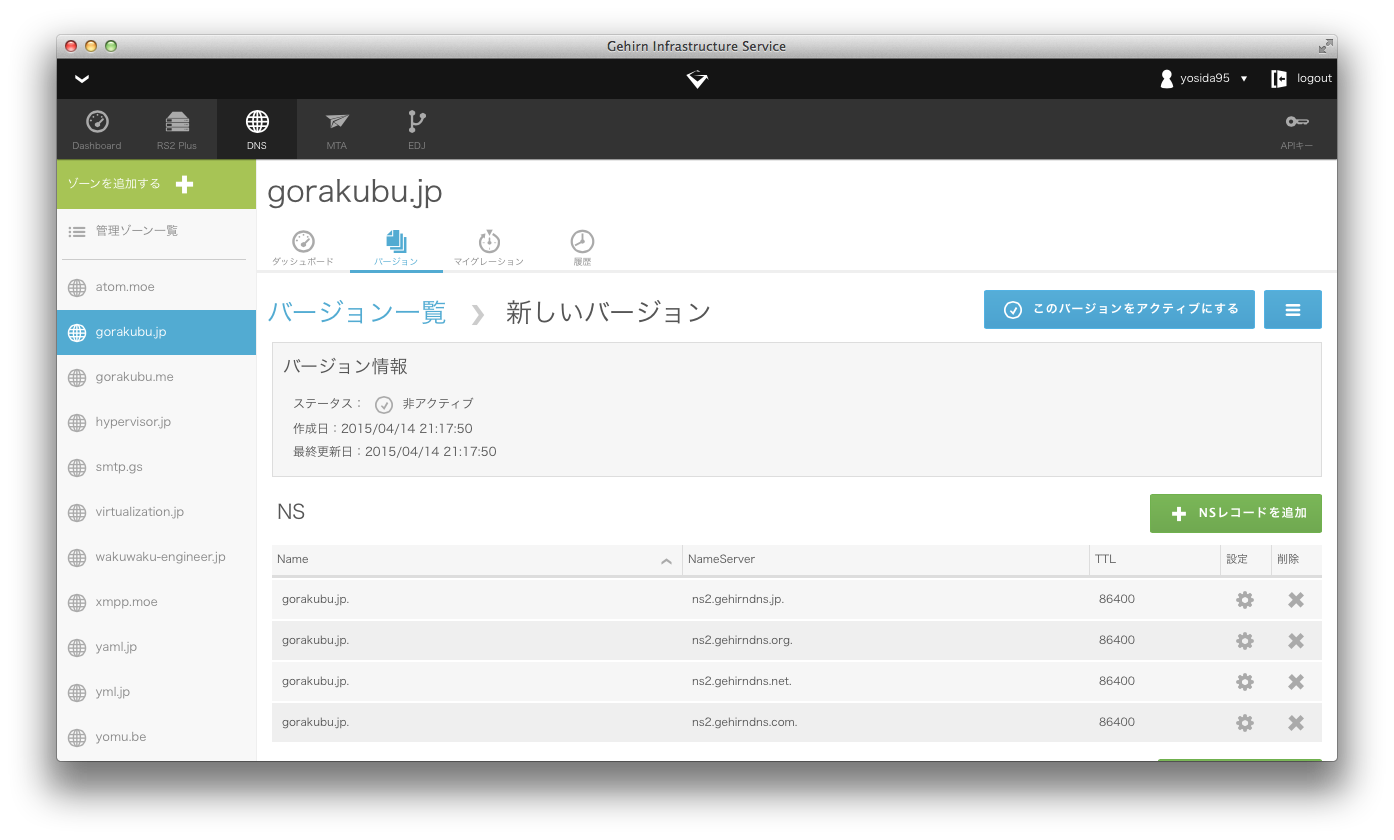
それでは、今作成した「新しいバージョン」を編集してきます。
レコードをひとつずつ追加する
レコードタイプごとに緑色の追加ボタンがあるので、これをクリックして表示された入力フォームに必要な情報を入力します。
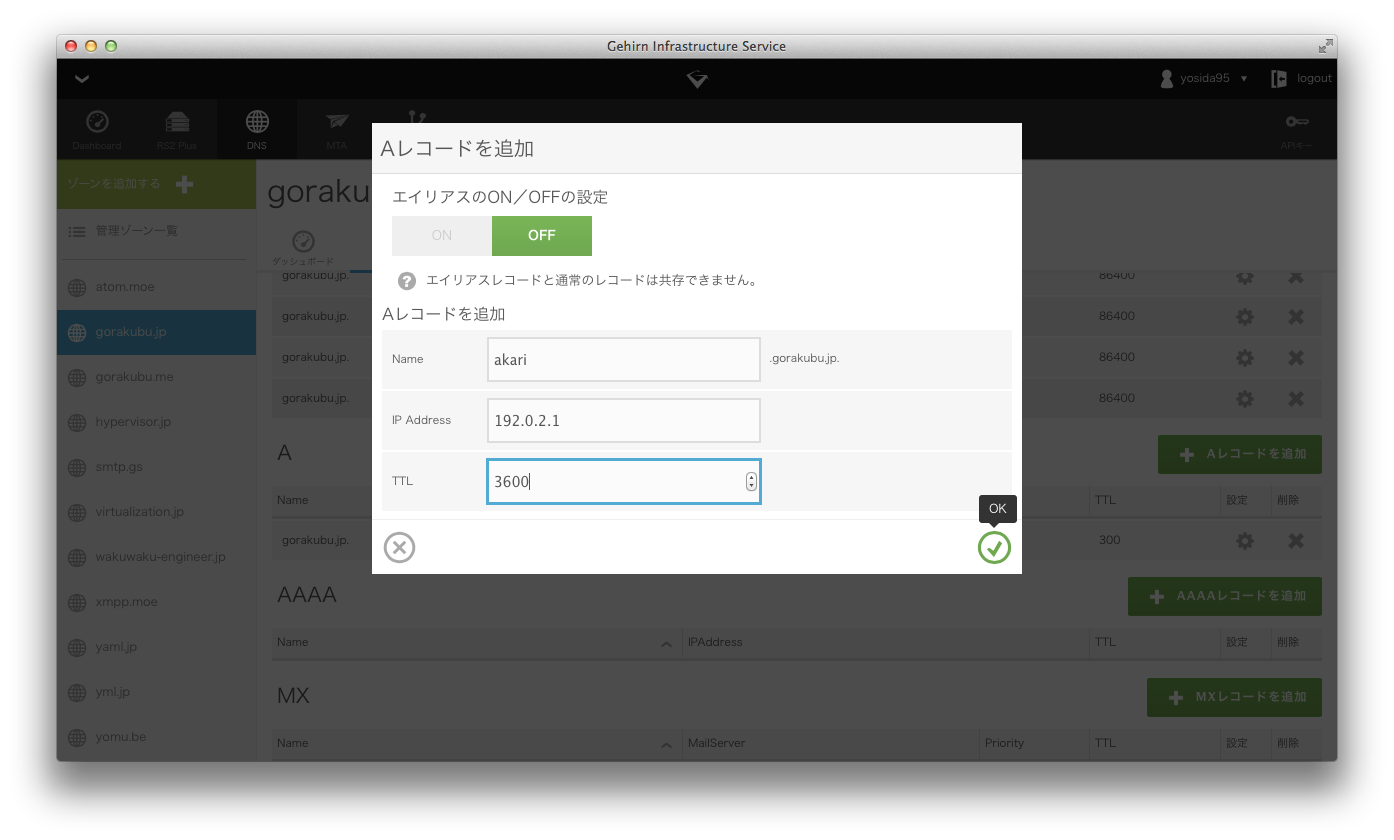
BIND 形式のゾーンファイルをインポートする
レコードをひとつずつ追加する方法の他に、 BIND 形式のゾーンファイルを直接入力してバージョンを編集することもできます。
バージョン詳細画面の右上にある青いプルダウンメニューから「テキスト形式でインポート」を選択します。
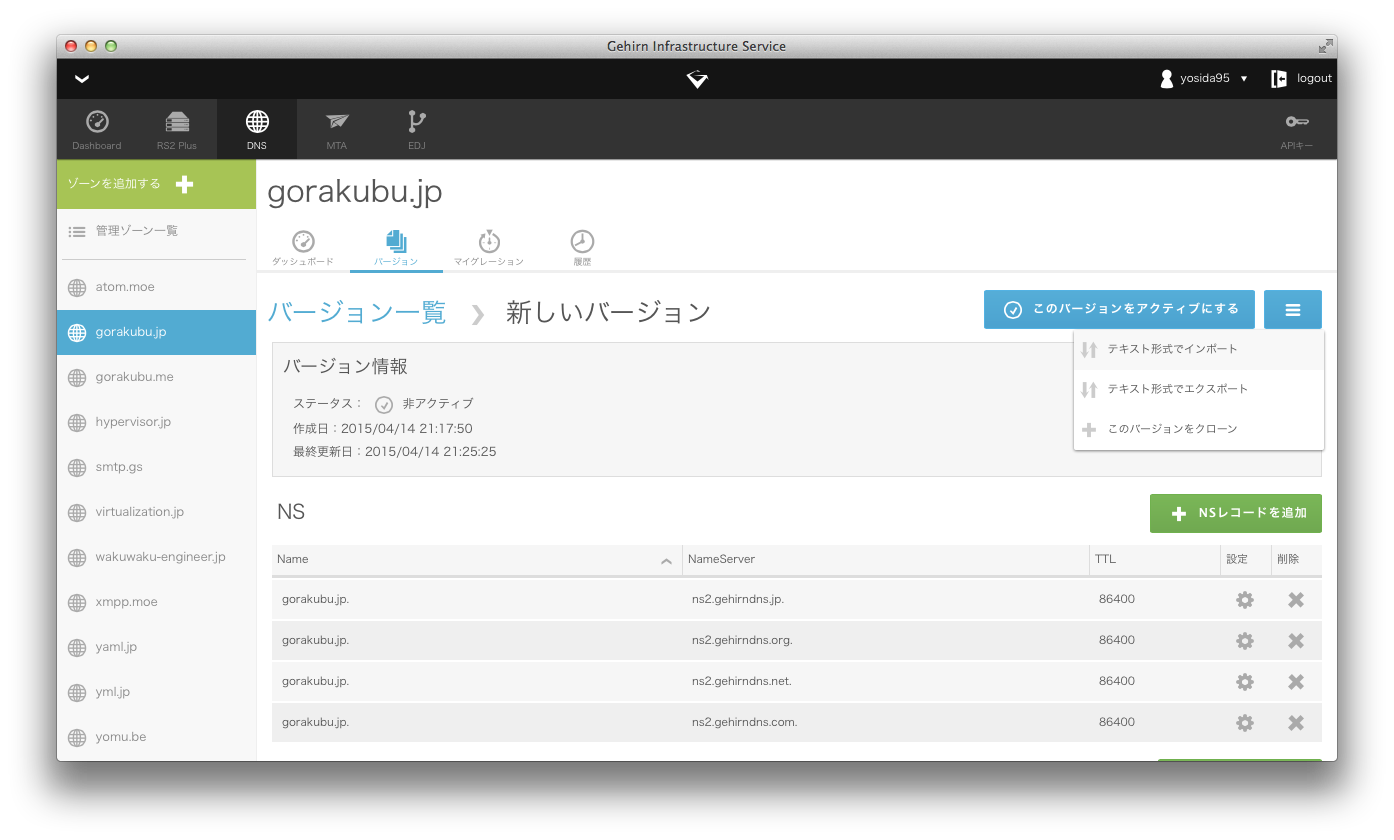
表示された入力フォームにゾーンファイルの内容を入力します。
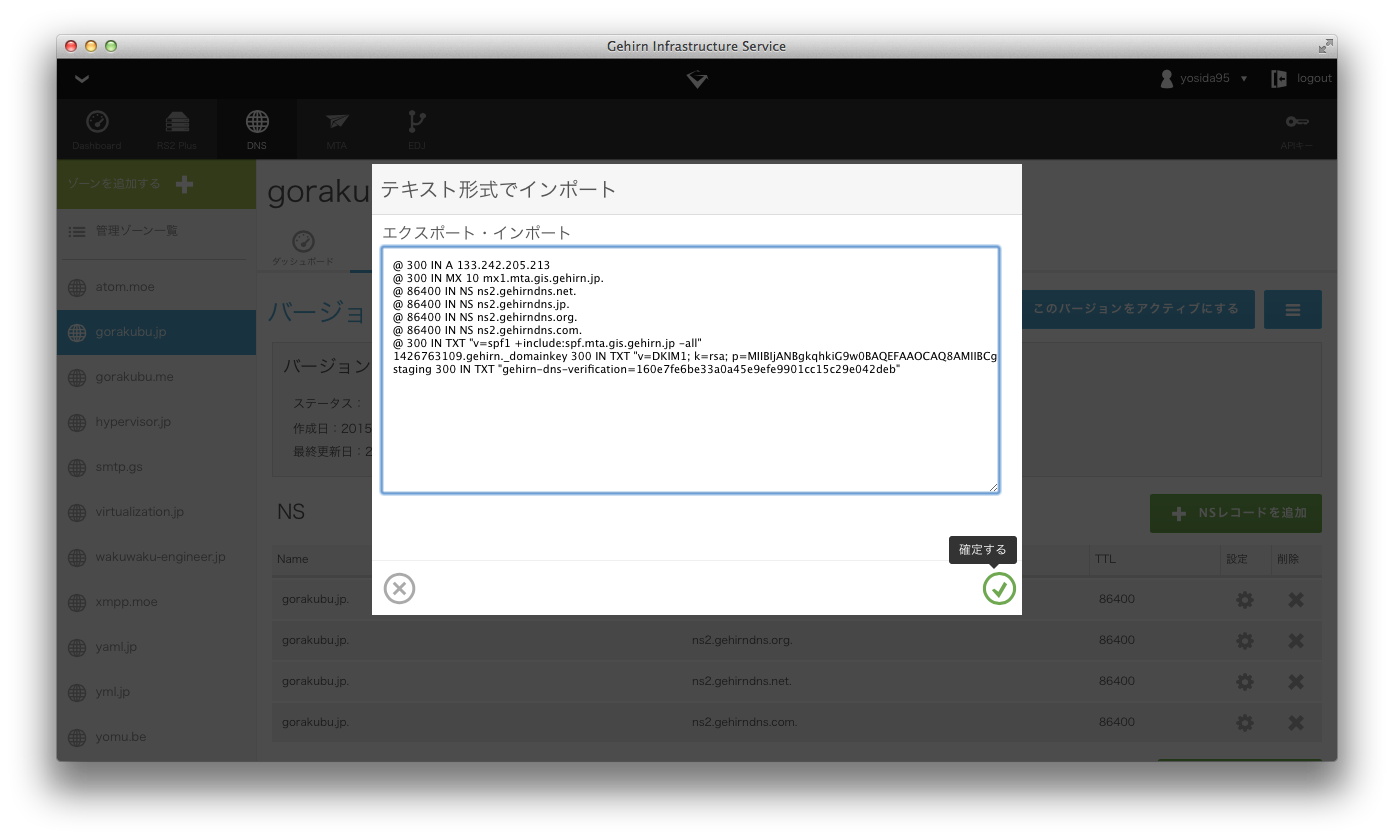
Gehirn DNS では、以上の2通りの方法でバージョンを編集することができます。
ここで行う、レコード追加を始めとしたバージョンへの変更は、まだコンテンツサーバーに適用されません。気兼ねなく自由に編集し、間違えたらいつでも修正することができます。
バージョンをアクティベートする
これで「新しいバージョン」の編集が完了しました。そして、この設定に間違いがないことも確認しました。それではいよいよ、このバージョンをアクティブにして、コンテンツサーバーのレスポンスに適用してみましょう。
「新しいバージョン」のページの右上にある青色の「このバージョンをアクティブにする」ボタンをクリックすることでバージョンをアクティベートします。
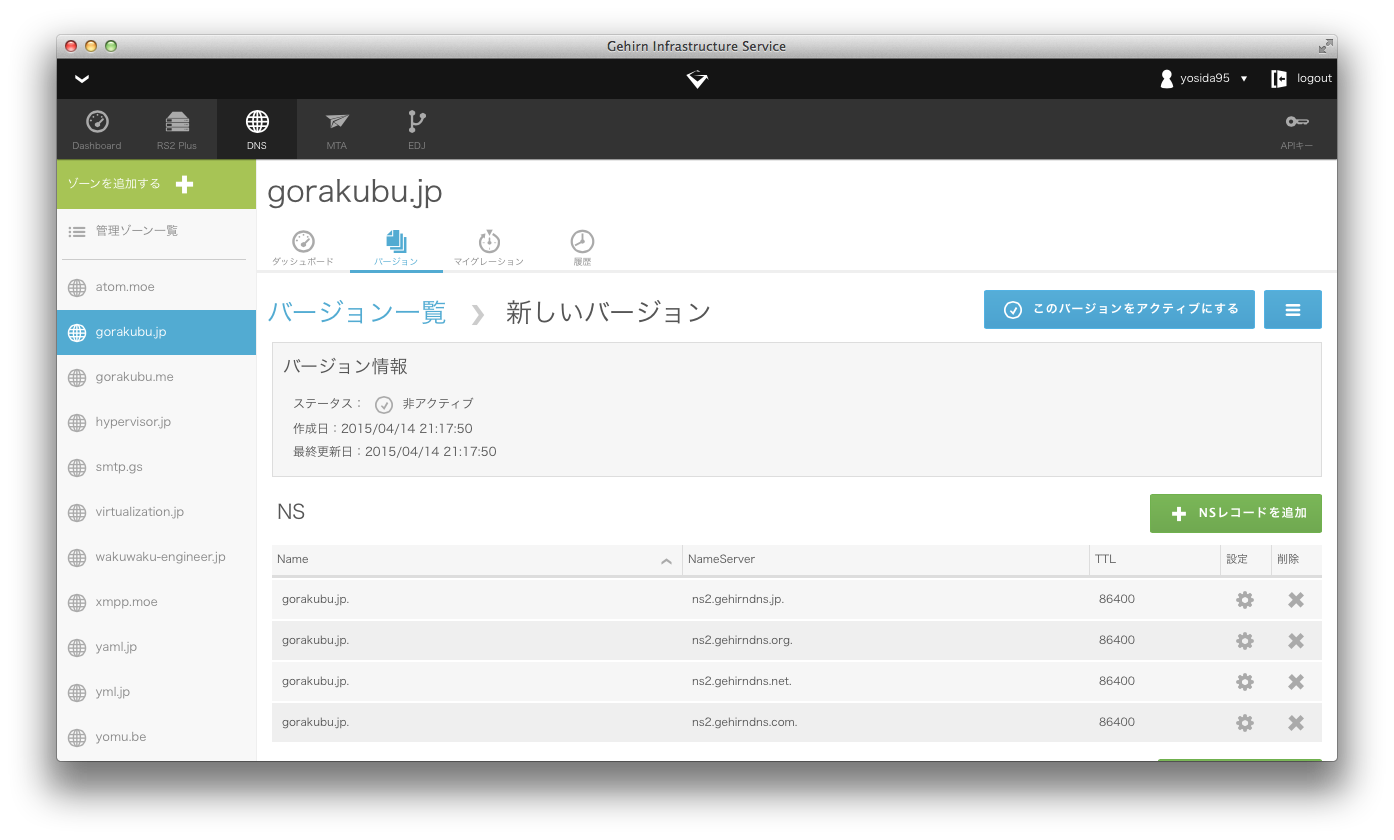
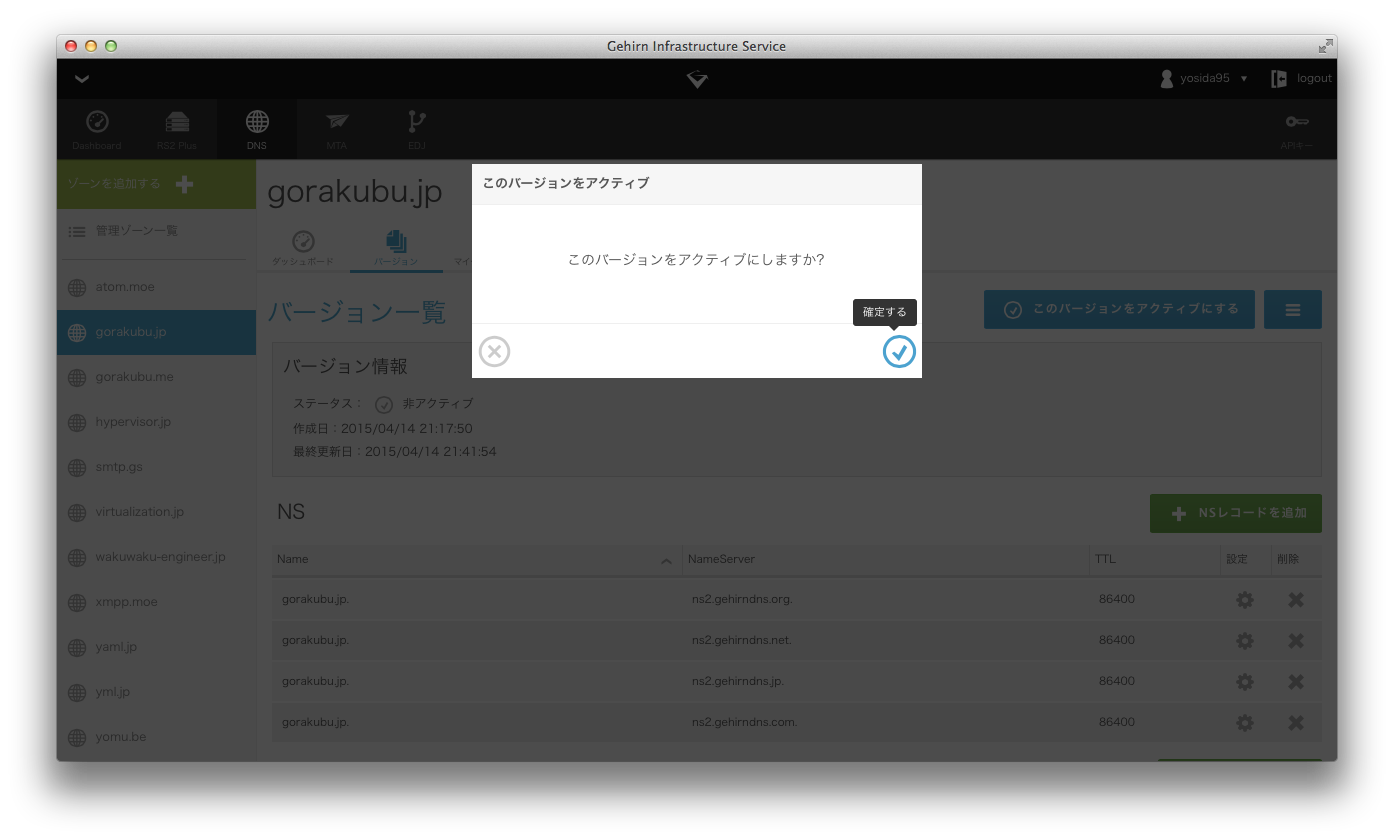
これでコンテンツサーバーにも「新しいバージョン」での変更が適用されました。確かめてみましょう。
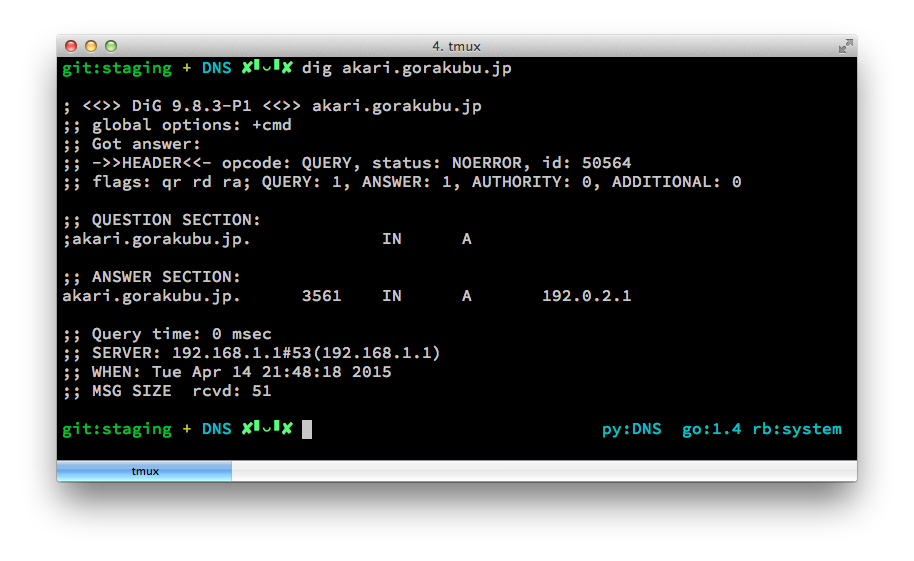
ご覧のとおり、先ほど設定した akari.gorakubu.jp の A レコードに設定した通り 192.0.2.1 が返ってきました。
すべてのバージョン変更履歴は、ゾーンの「履歴」タブに記録されます。
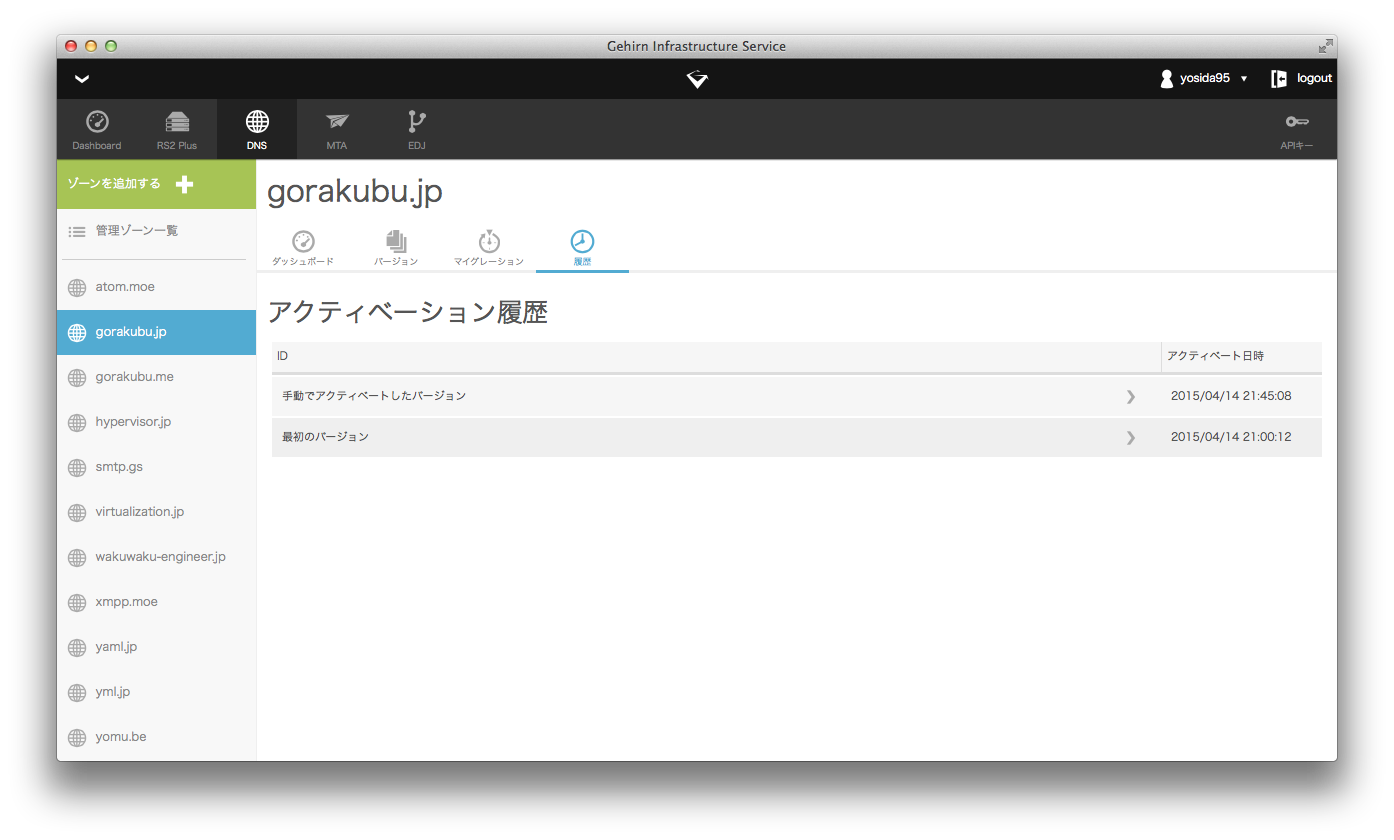
マイグレーション機能を使う
Gehirn DNS に搭載された、もうひとつの新機能。それは「マイグレーション機能」です。マイグレーション機能を使うことで、指定した時刻どおりにレコードの内容を変更することができます。
この機能を使うことで、 新製品発表と同時にサイトをリニューアルする、 4月1日になった瞬間にエイプリールフールサイトを公開する、などを簡単に実現することができます。
DNS ではレコードに TTL (Time To Live) が設定され、 DNS クライアントやキャッシュサーバーは、一度コンテンツサーバーにレコードを問い合わせた後、 TTL が経過するまではたとえレコードに更新があったとしても更新前の値を使い続けます。
この仕組みによって DNS の負荷が軽減されているのですが、この仕組を理解していない人や、理解していても対応を億劫に感じる人によって「浸透」や「反映」といったありもしない現象が語られるようになったという背景があります。
そこで、新しくなった Gehirn DNS では、指定時刻に全世界の DNS キャッシュサーバーや DNS クライアントが覚えている値が更新されるように TTL を 自動調整 する「マイグレーション機能」を提供いたします。
マイグレーションを設定するには、「マイグレーション」タブに切り替え、右上にある緑色の「マイグレーションを追加」ボタンをクリックします。
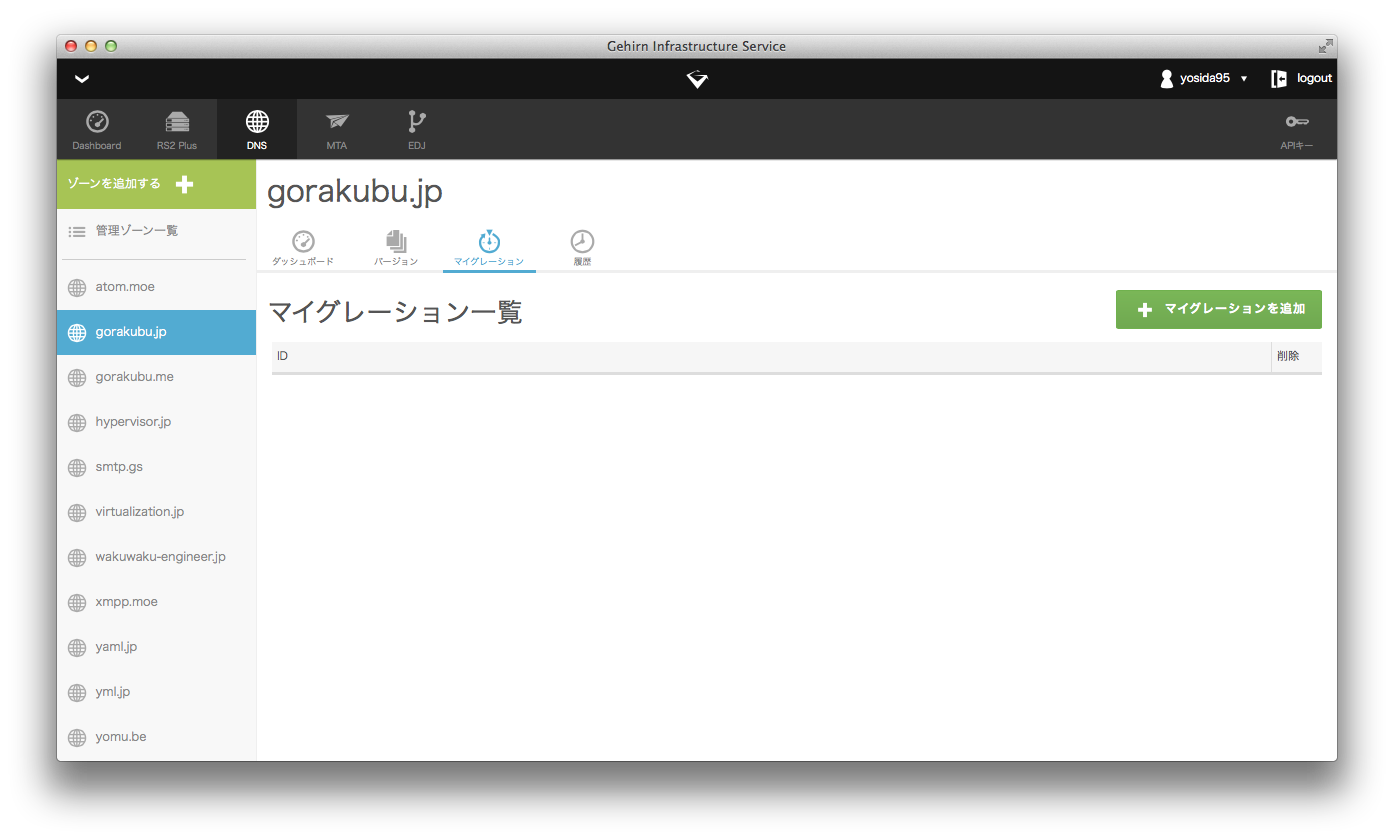
表示された入力フォームに、マイグレーションの名前(説明)と、切り替える先のバージョン、そして切り替える時刻を設定します。

この例では、「新製品公開リニューアル」という名前で、「新しいバージョン」から、「もっと新しいバージョン」に、2015年5月1日になると同時に切り替えます。
マイグレーションが設定されました。
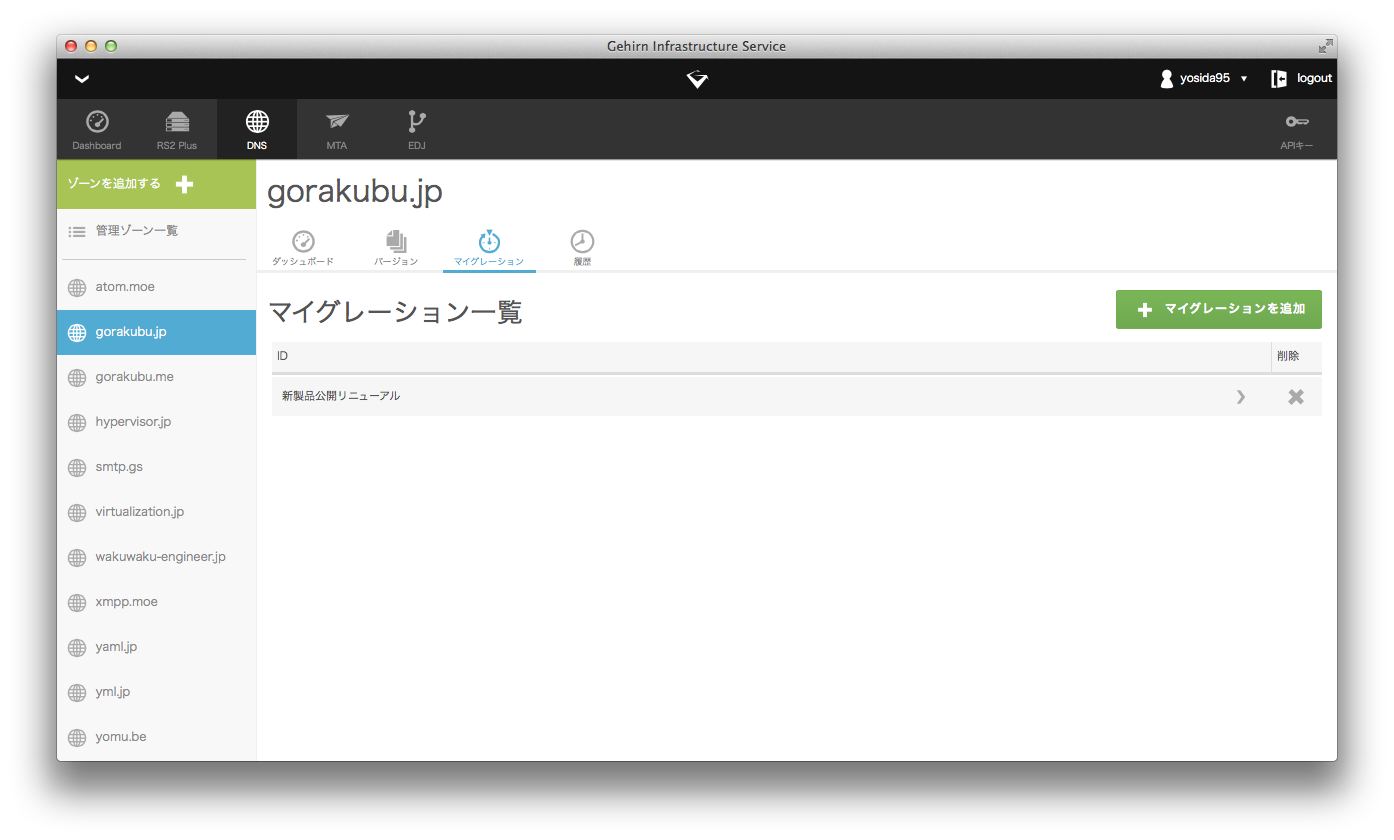
この状態で、例えば「新しいバージョン」に戻るマイグレーション設定を2015年5月2日0時0分に設定すると、5月1日 限定のキャンペーンサイト を公開するといったような使い方もできます。
余談ですが、 Gehirn Infrastructure Services で初めてこのマイグレーション機能が利用された事例が、2015年4月1日の PublicPreview 開始と同時に行われた www.gehirn.jp でした。
まとめ
長くなりましたが、この記事では、新しい Gehirn DNS に搭載された、「バージョン管理機能」「マイグレーション機能」のご紹介を交えつつ、実際に Gehirn DNS で DNS のホスティングを始めるまでの流れをご説明しました。
シリーズGWS 次回の公開は明後日、16日木曜日を予定しています。第4回では、 Gehirn RS2 Plus に話題が移り、アカウントの作成から SSH でログインするまでの手順をご説明します。
次回更新を楽しみにお待ちください。
